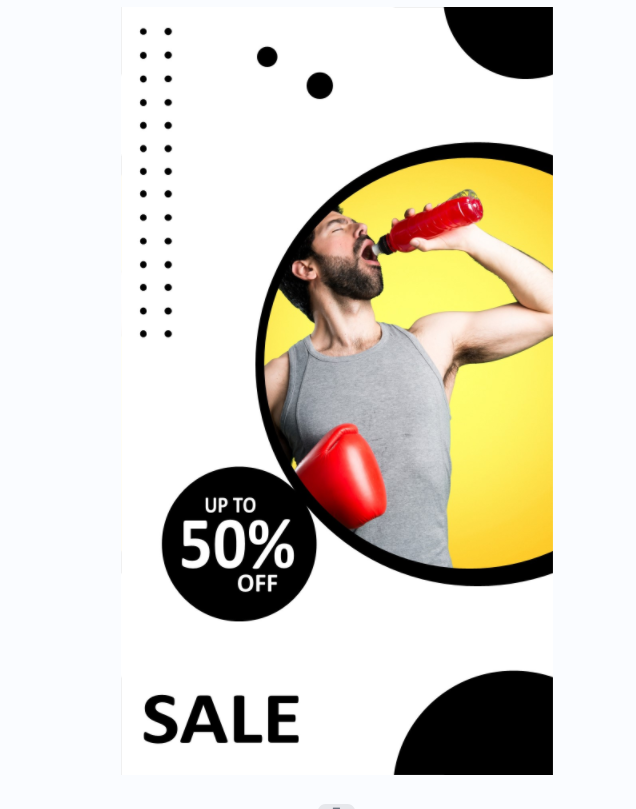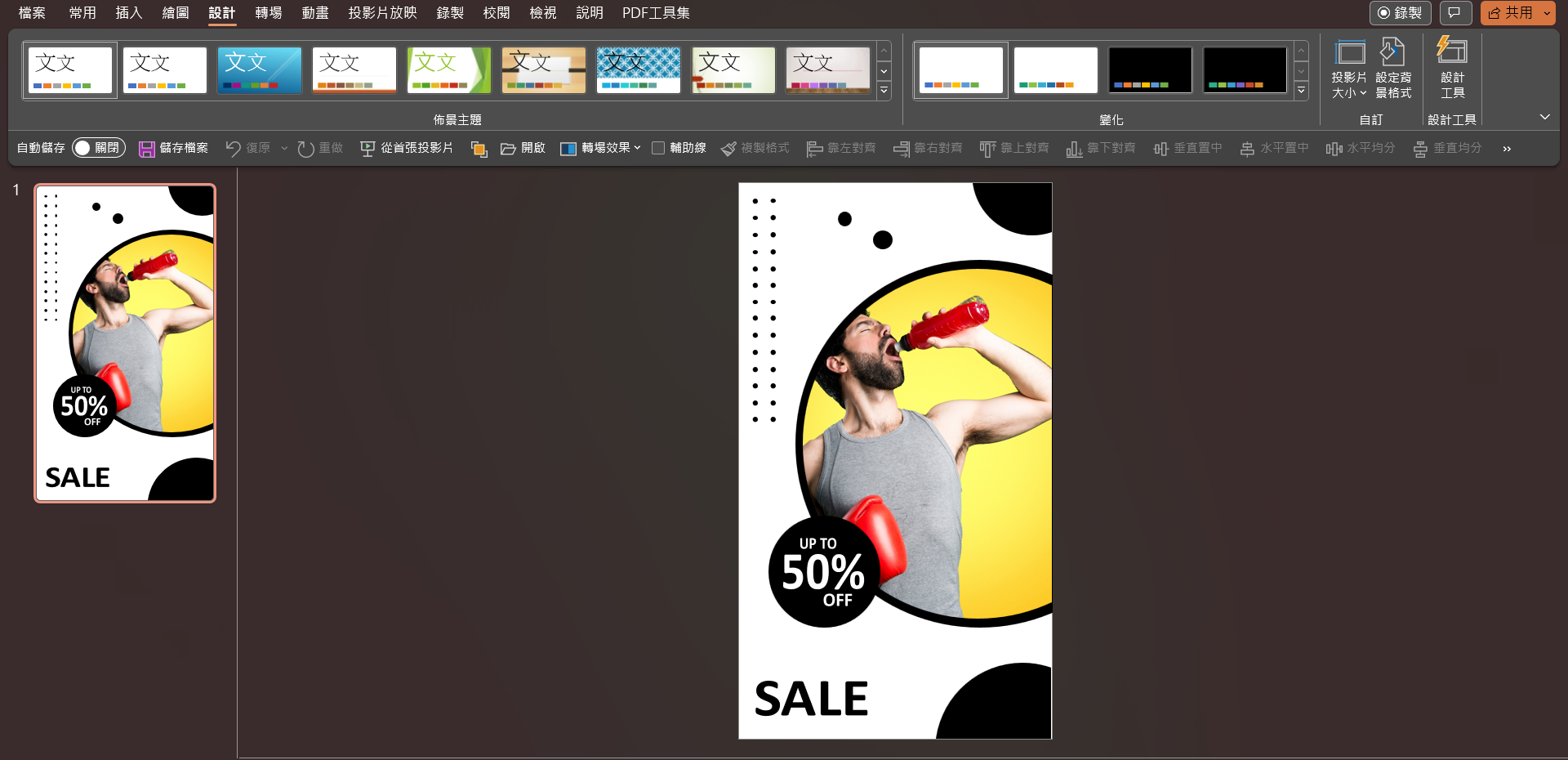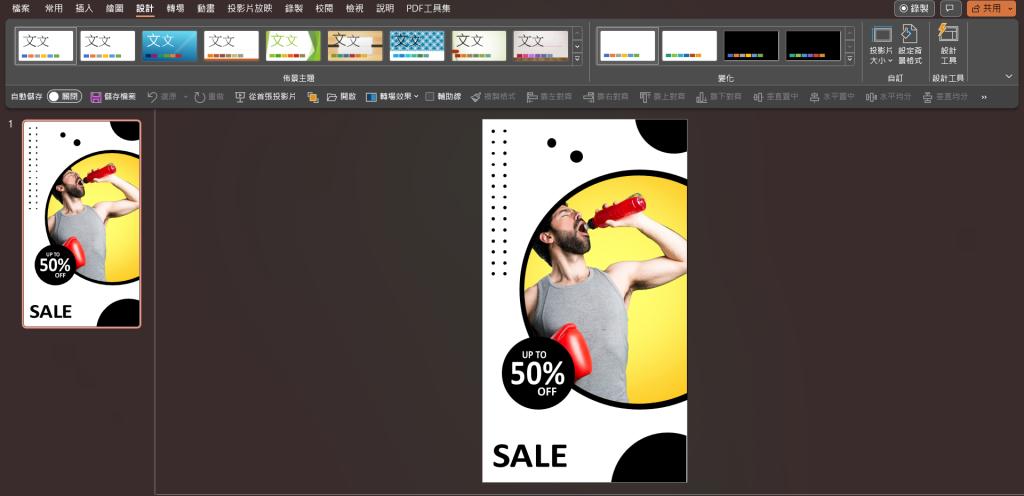
簡約好看的直式PPT模板是不需要太多花俏的元素,用簡單的元素即可做到海報設計ppt模板。這篇文章將教你如何設計簡潔、美觀的直式PPT模板。
直式也有些人會稱之為豎版ppt模板
文章最後,免費下載直式ppt模板海報設計
直式ppt模板 製作
製作豎版ppt時,首先步驟打開你的Microsoft PowerPoint 如果不是使用office則是尋找變更尺寸的地方,先修改你的投影片(幻燈片)尺寸,變更為直式ppt。
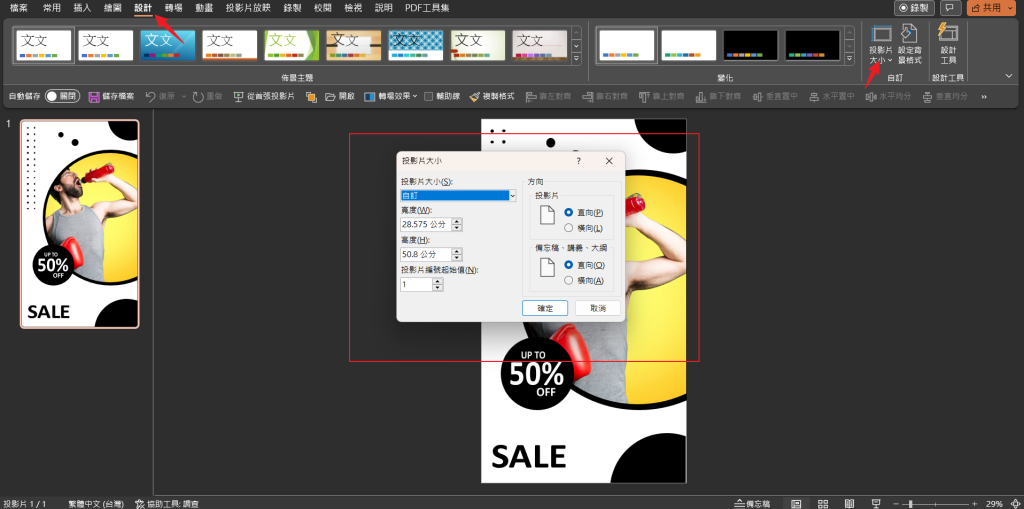
如何知道 直式ppt 設計的尺寸比例?
有些人可能不是公分顯示而是px像素或是mm毫米可以到單位換算網站,此網站是免費工具,換算後即可調整。
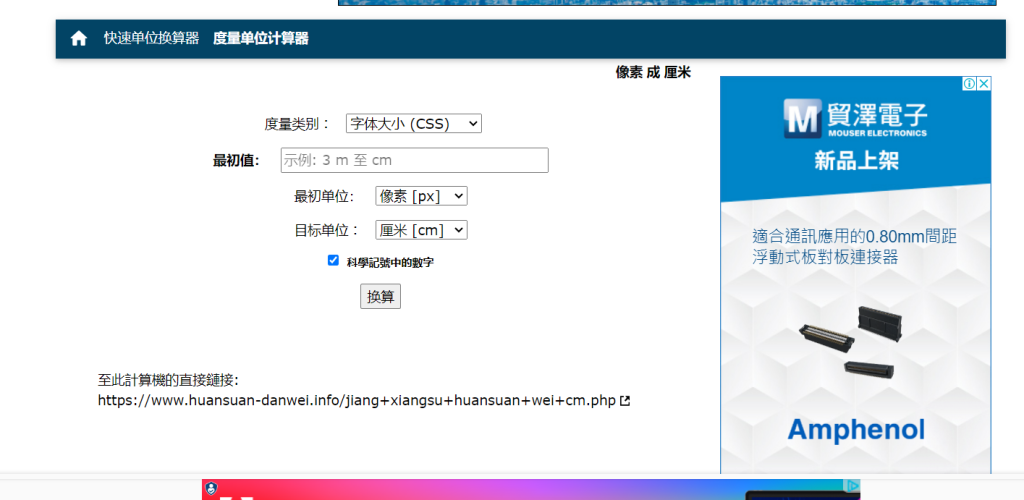
通常會製作直式ppt模板無非是製作社群發文或是海報等用途居多,這裡以常見的社群為例,社群有FB及IG最常見,社群貼文尺寸多少呢?這篇文章都有詳細圖文解說,可以參考。
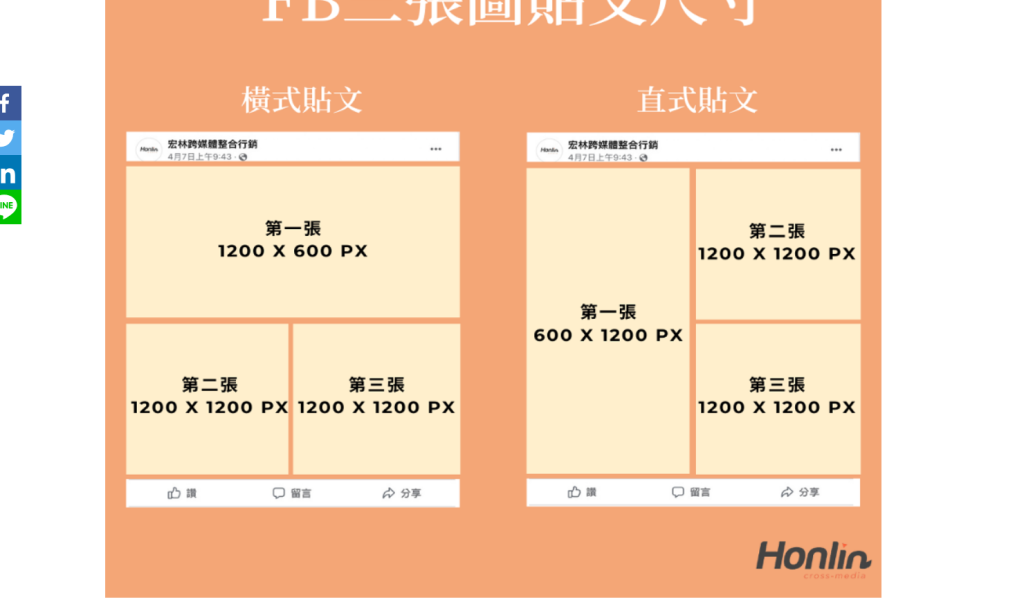
直式ppt模板製作
我不是個專職的設計或美編人員,所以你如果也跟我一樣,那這個步驟肯定是非常、非常、非常的重要且關鍵。
因為不是專職人員也不是美編人員,不找參考,那你如何製作出簡約又精美的直式PPT模板呢?
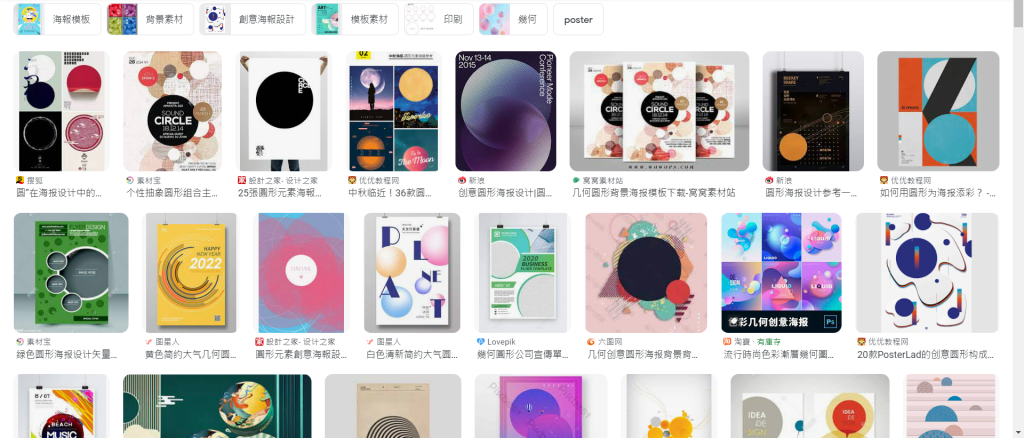
開始製作直式ppt模板
找到參考後可複製貼上製你的直式簡報裡,這樣就可以編製作簡報時邊參考,如同PPT模板這篇提到的,減少畫面縮小看參考的時間,減少不必要的動作越多次,製作的速度越快,
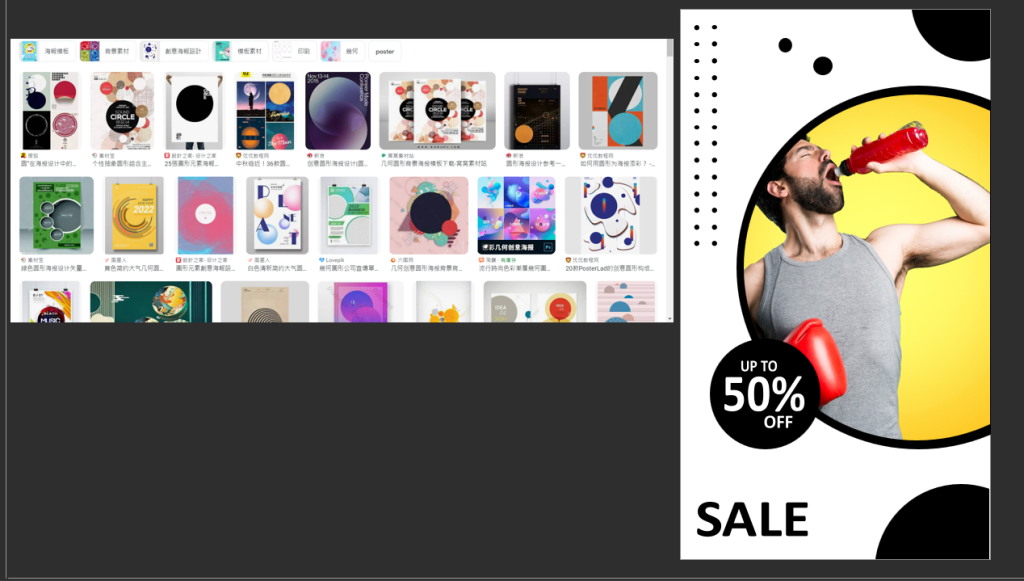
步驟1.分析元素
貼上後,開始分析元素有哪些?顏色有哪些?風格又是如何?哪些是自己可以嘗試的?
總比可能找一個自己完全做不到的參考去嘗試製作,那肯定耗費時間又無法達成你要的感覺,不如實在一點找自己可以做到的。
以這份參考為例:都是圓形元素、顏色簡約、乾淨、不花俏更不需要什麼技巧。
步驟2.插入圖案
選擇插入–>圖案–>選擇基本圖案–>圓形
記住:點選後需按住Shift才會等比例的放大縮小,圓才不會變形
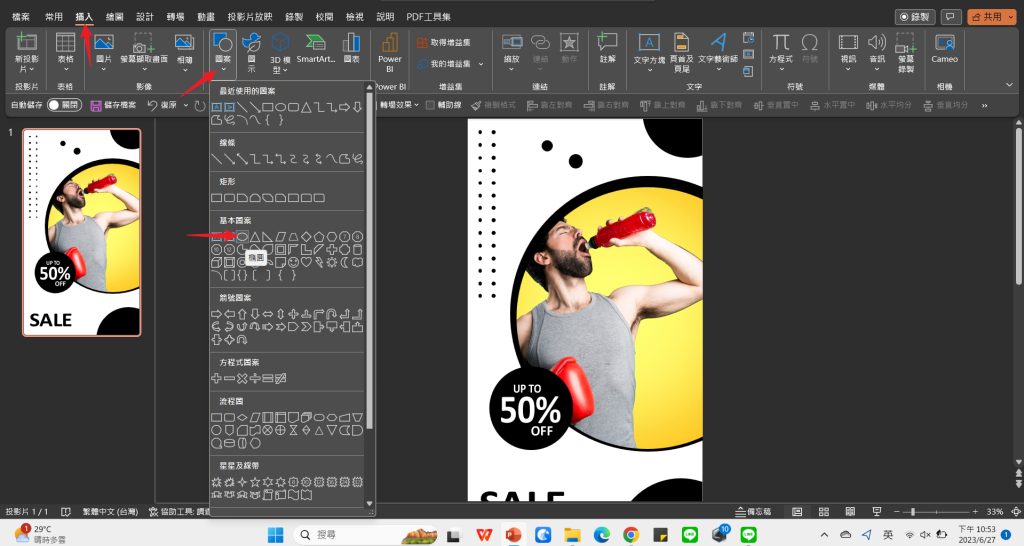
也可以直接點選圓,直接到圖形格式輸入數字,也可以得到等比例不會變形的圓。
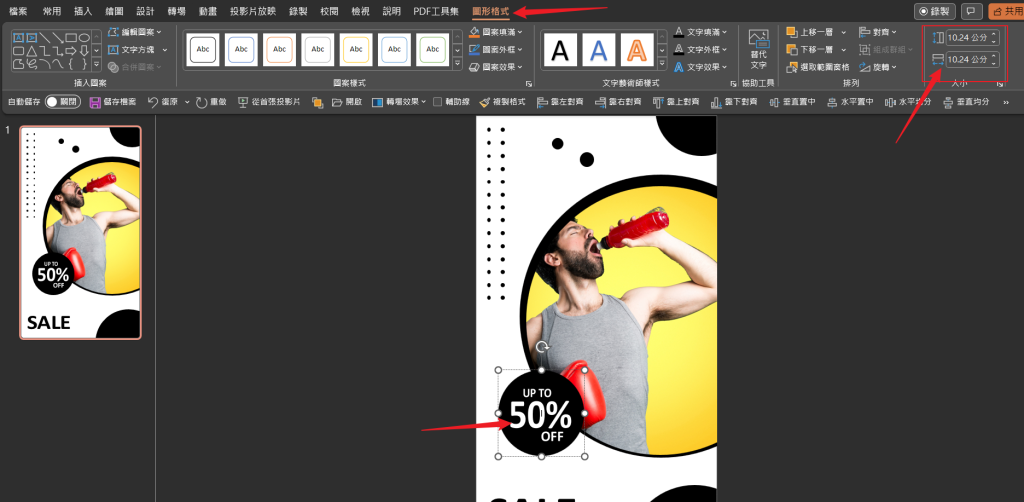
點選圓形滑鼠右鍵選擇圖形格式,可變更顏色,線條可選擇無線條。
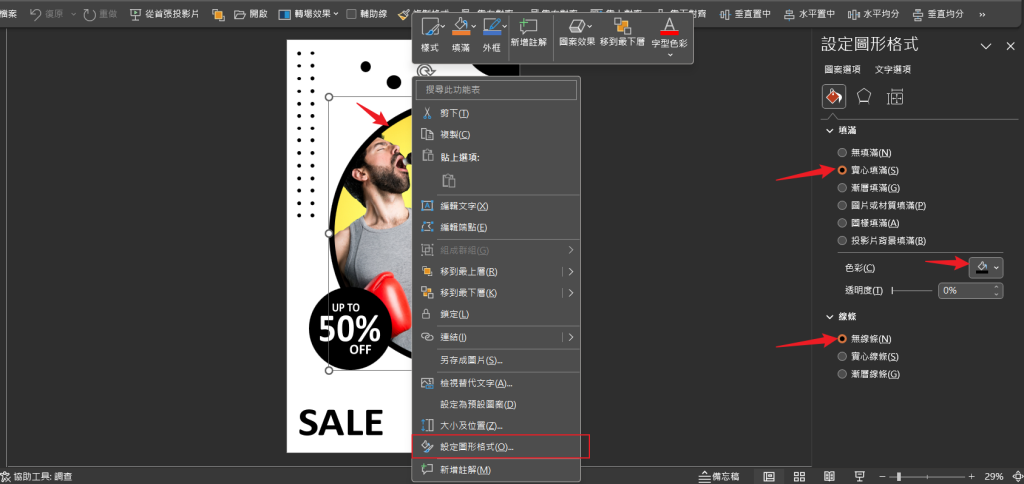
按照這樣的模式可以自由的把圓都排版好
步驟3.製作多個圓
本示範是筆記型電腦操作,先插入一個圓形,再ctrl+D複製,對齊好之後系統紀錄步驟,連續ctrl+D即可快速做出多個圓出來。
完成之後全選再複製排列好,再全選右鍵選擇組合群組。(也可以群組快捷鍵ctrl+G)
切記:快速複製的圓寧可多不可少,畢竟太多圓無妨,因為刪除很快,但不夠的時候呢?還要增加圓還要排列整齊會更花費時間。
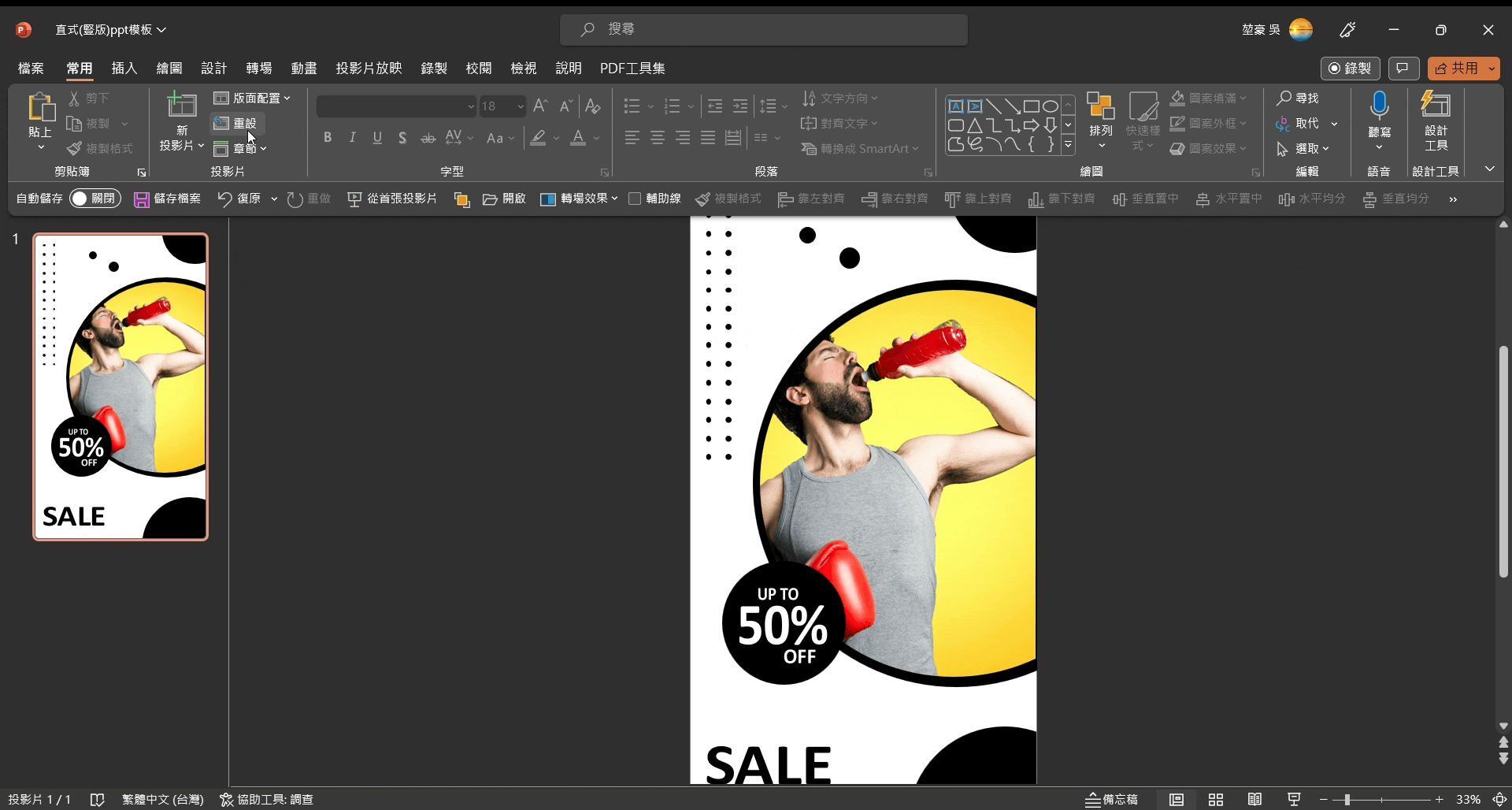
直式ppt模板 超出版面沒關係嗎?
再製作直式PPT模板時,這些元素圓形超出畫布尺寸是沒關係的!另存新檔導出圖片仍像下面圖所示不會看到那些超出畫布外面的圓形
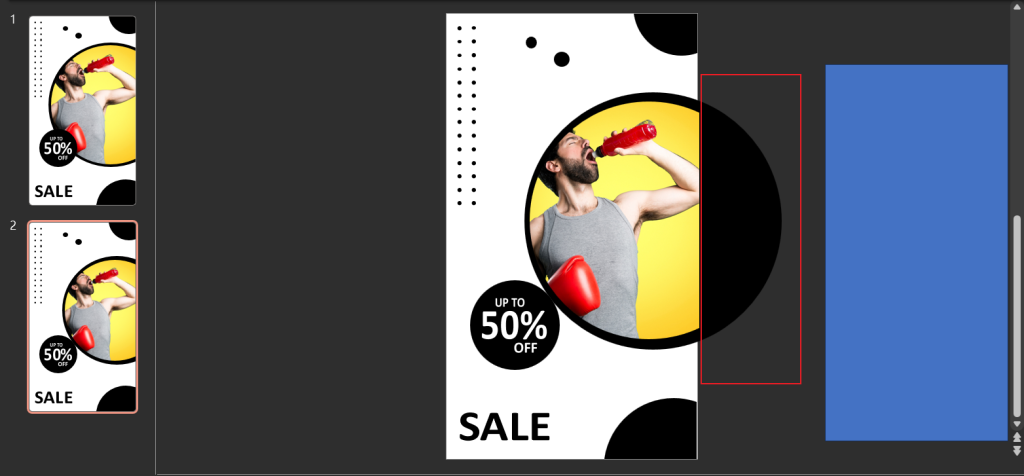
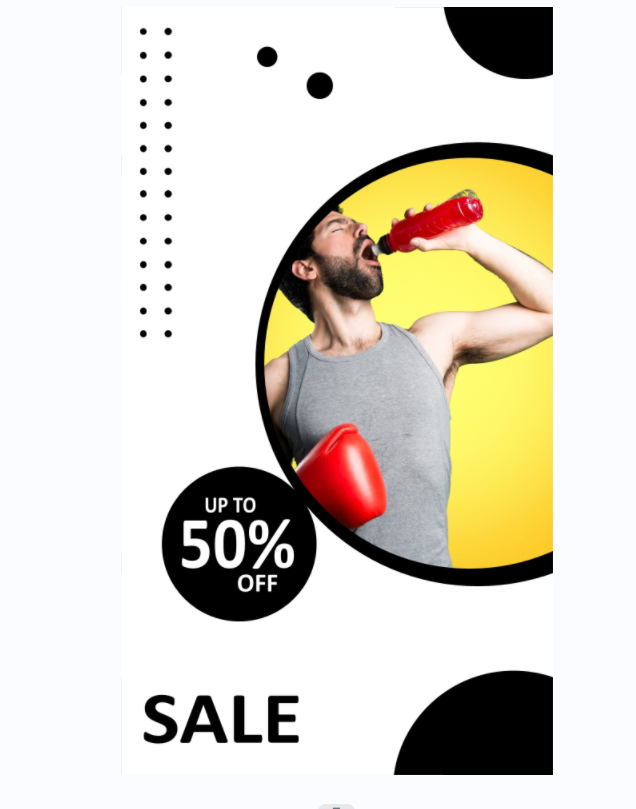
如果真的想把圓裁切怎麼辦呢?
先插入一個矩形然後點選要裁切的圓形,這時候上方功能欄位出現圖形格式選擇合併形狀再點選減去。
這樣多出來超出畫布的圓形就被裁切了!最後再刪除不要的矩形即可。
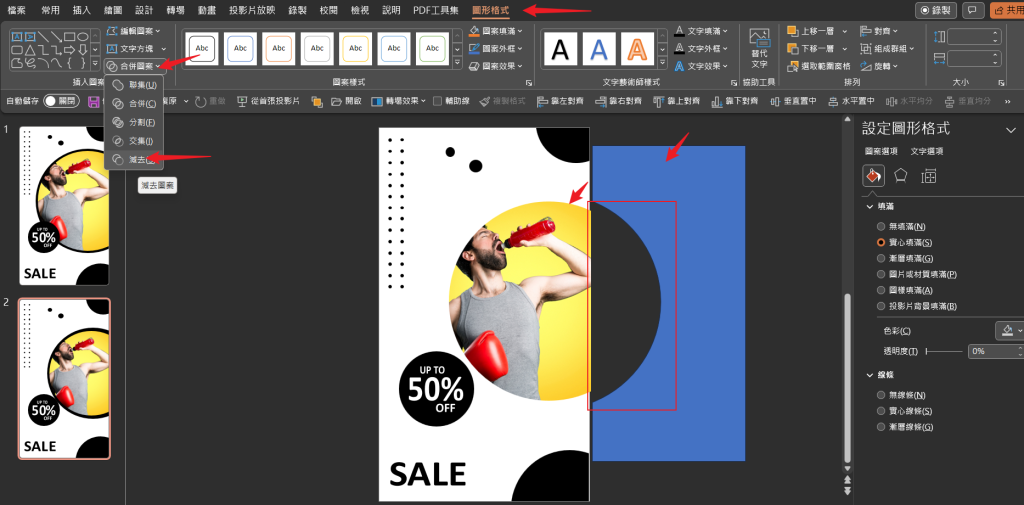
如何把直式ppt模板輸出成圖片?
左上方檔案點選後會出現此畫面,點選另存新檔,倒三角這點選後可出現多種格式選擇,再點選JPG或PNG格式,選擇後按儲存,這時候會問你是要儲存單張還是全部 投影片(幻燈片),看您需要全部還是單張,選擇後即可看到輸出的圖片。
PNG:透明圖片沒有底圖需選擇此格式。
JPG:一般正常圖片格式,沒有需要透明底的則是選擇此格式即可。
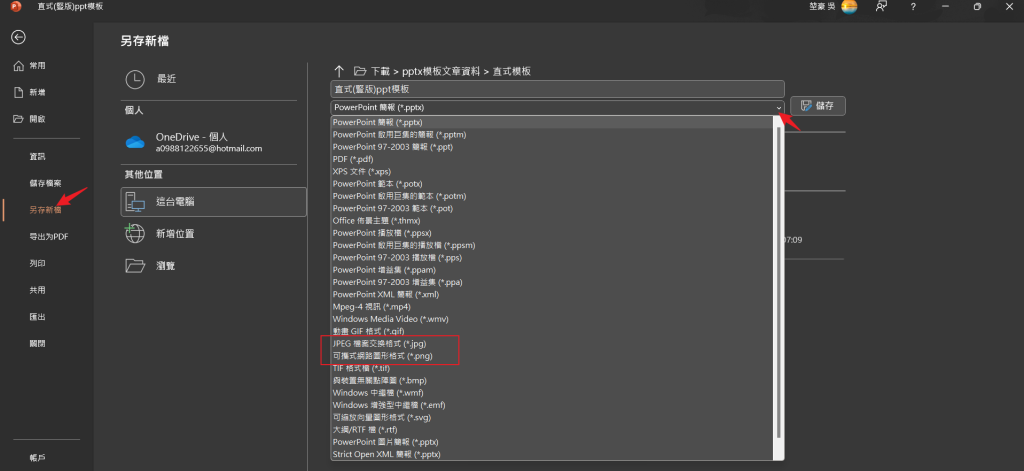
直式ppt模板 結論:
用PPT製作直式(豎版)模板來製作海報設計是肯定沒問題的,因為我也很常這樣製作,但前提你我都不是專業的美編人員,相對參考這件事非常重要。
彙整流程:
- 1.先找到想製作的參考
- 2.貼上到PPT裡
- 3.分析元素、形狀、配置、排版、手法
- 4.插入形狀,調整顏色
- 5.排版
- 6.輸出圖片
相信透過這篇的介紹,你對直式ppt模板有一定的認識與了解,一定要常動手製作,這樣簡報製作才會越來越快,無論是直式ppt模板還是橫式16:9或4:3 對你來說簡報製作都不會是難事的。
免費下載ppt商務簡報模板