Google Slides ppt簡報是由Google公司所推出,Google Slides也簡稱為google簡報,也有人稱之為線上版ppt製作。本篇操作則是直接 google slides簡報教學,因為還是有許多人會問google簡報怎麼用?怎麼做? 我個人覺得會google簡報是趨勢,因為它有許多ppt簡報無法做到的,像是可以多人協作、方便、簡單、線上或離線使用,所以既然我們有了ppt基礎教學當然也要有 google簡報 的教學及基本操作。也採用gif及文字方式呈現。手把手帶著大家學習基礎教學並學會基本操作,以及google簡報常用功能及功能操作與快捷鍵都會說明。
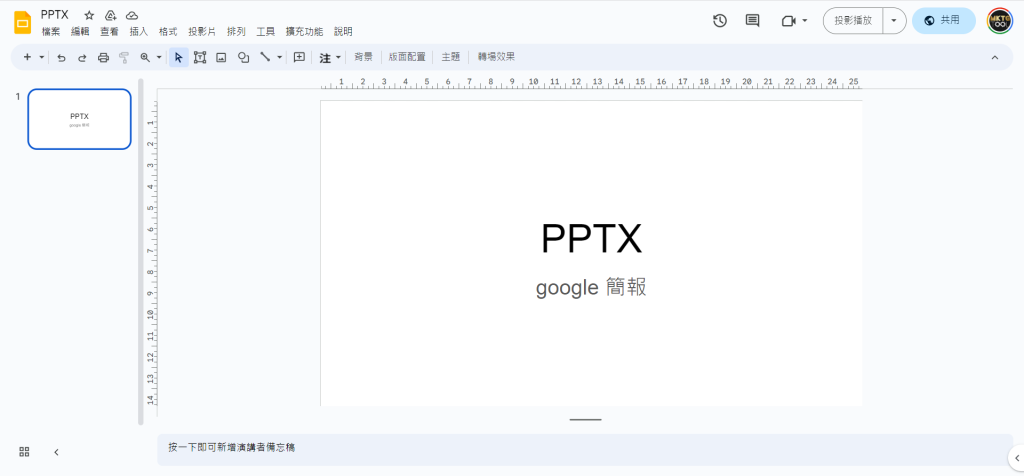
google簡報 教學影片版
google簡報主題
google簡報 主題非常的方便,點選主題後,即可使用線上的各種主題,也可以直接匯入自己的ppt簡報主題。
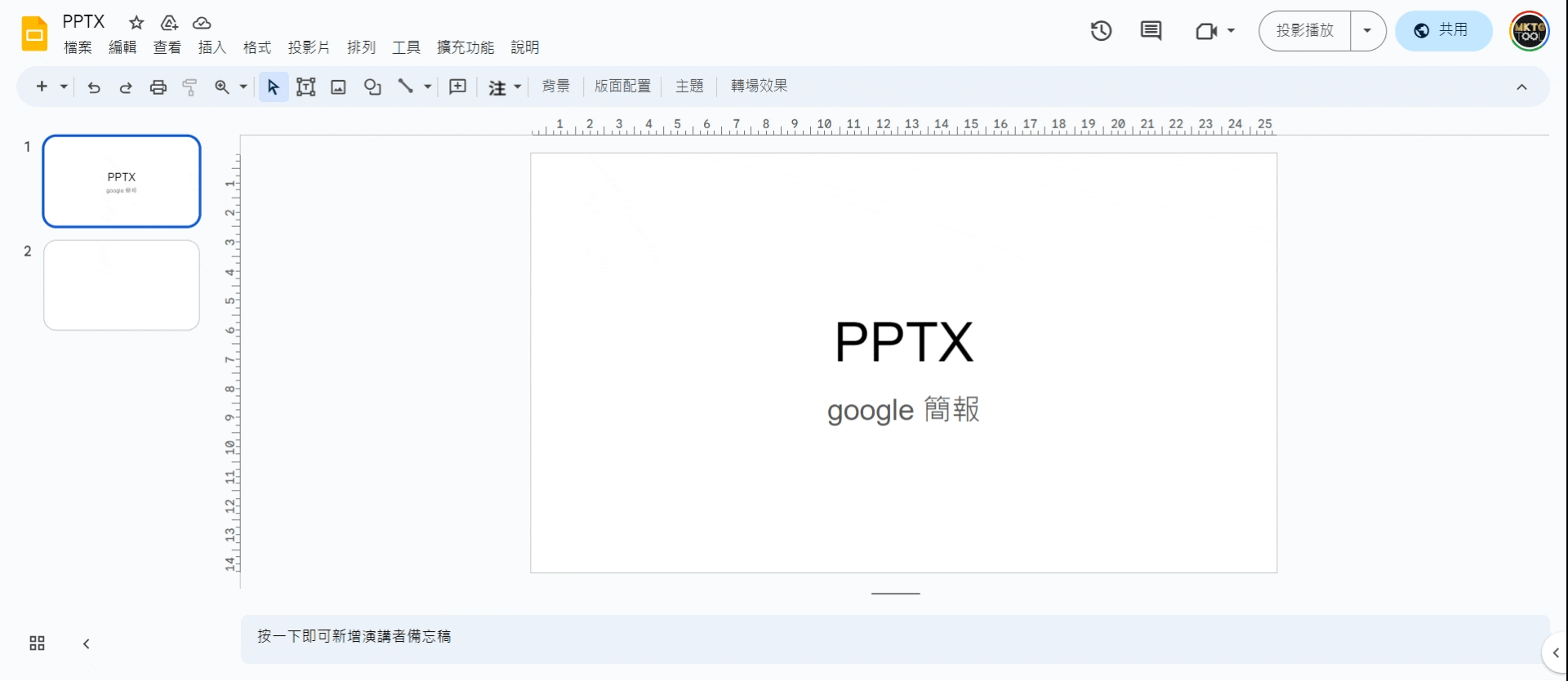
google簡報怎麼匯入主題?
google簡報匯入主題非常的方便,點選主題,右下方會有黃色明顯按鈕,匯入主題,點選後即可看到4種方式,可以選擇近期存取、上傳、雲端、與我共用。
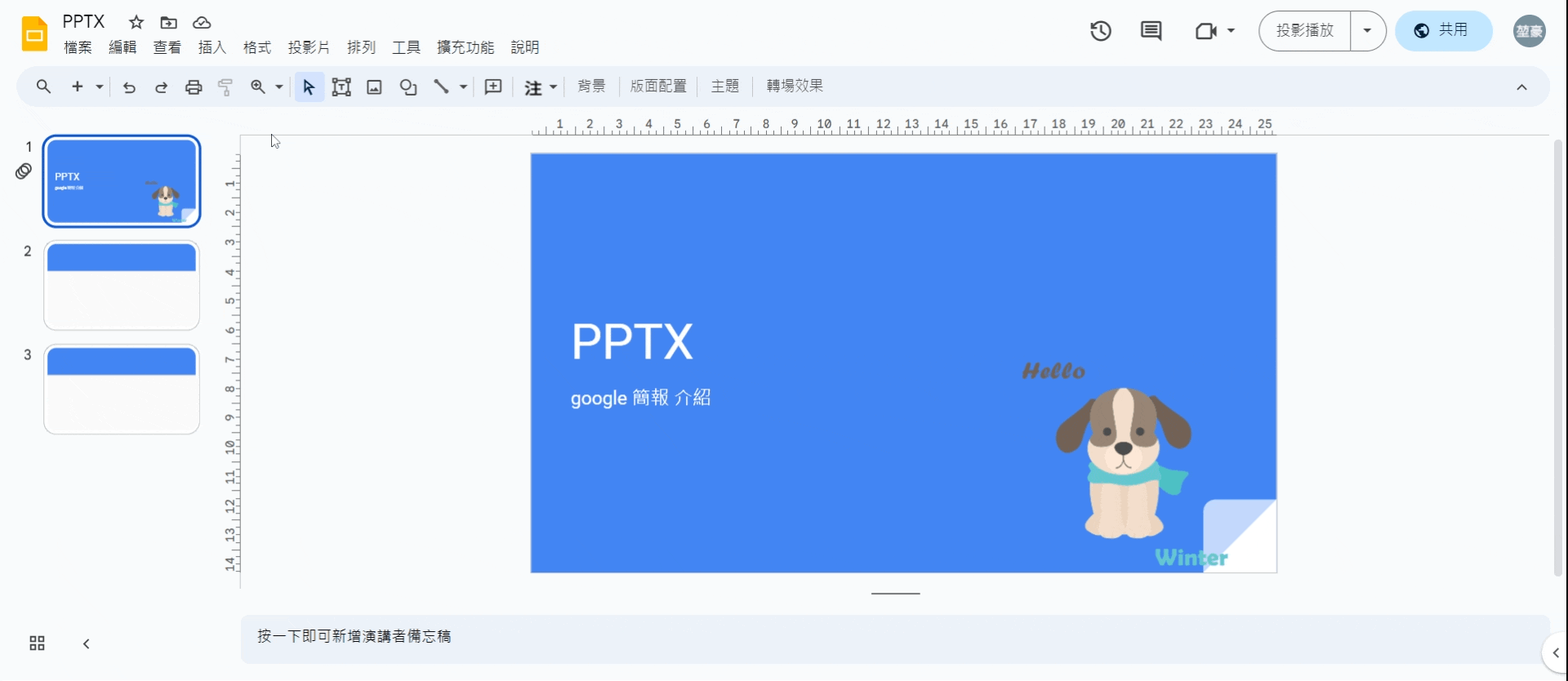
google簡報 插入
插入圖片
插入圖片google簡報非常的多元,有著線上版的優勢,可以直接線上搜尋也可以直接連接自己的google雲端硬碟或是google雲端相簿。
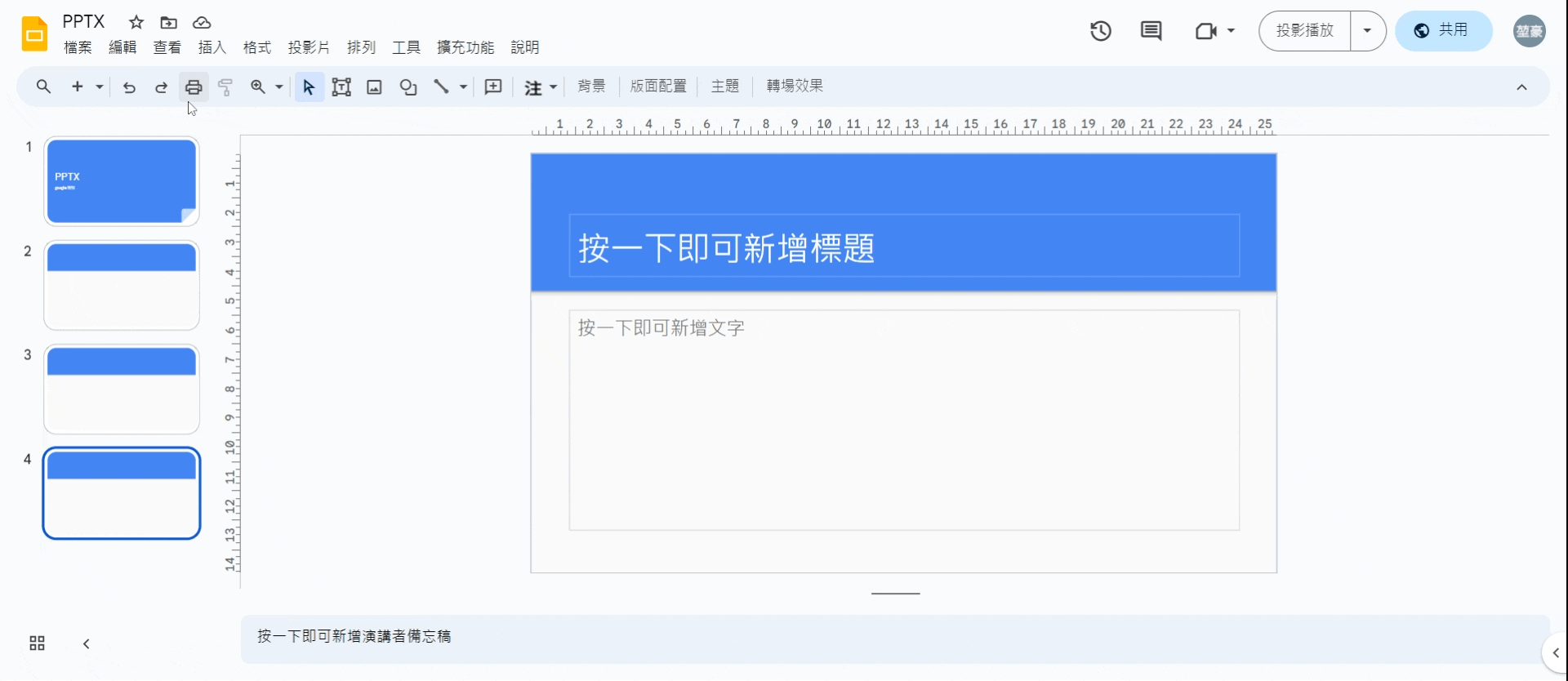
插入文字
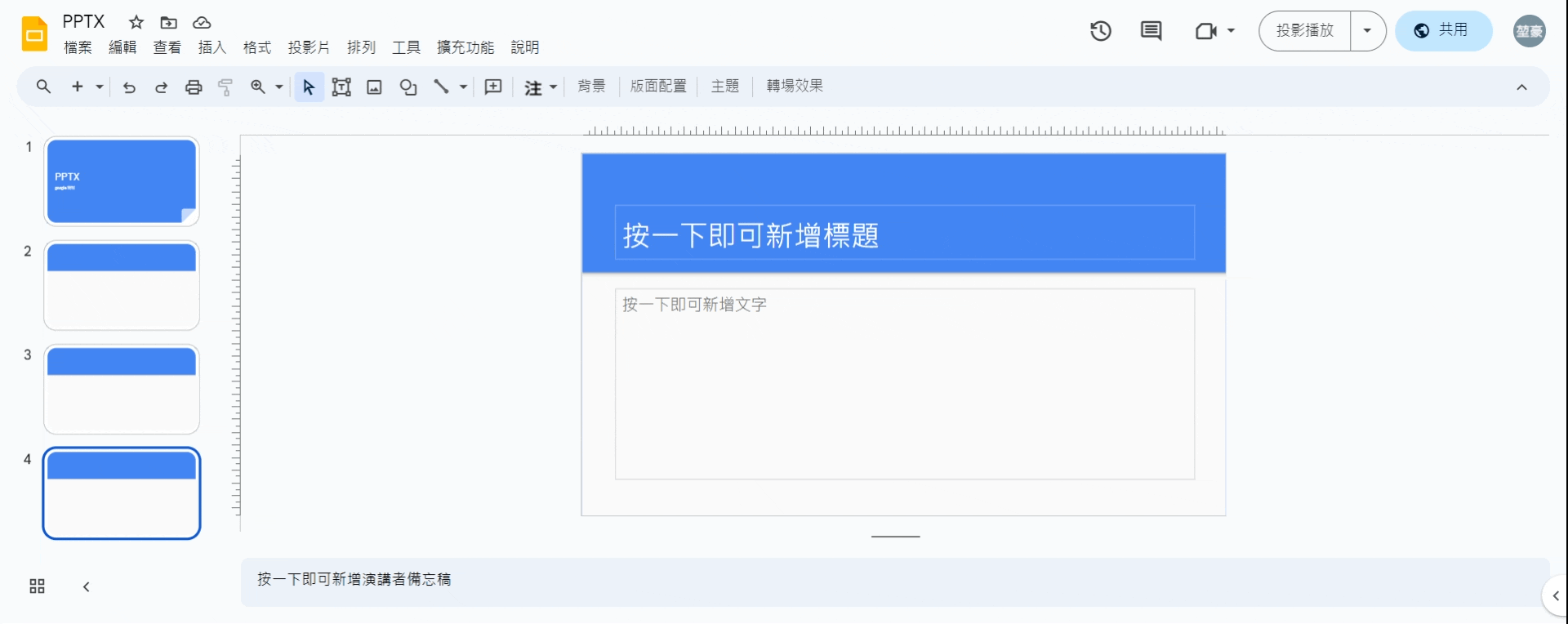
插入音訊
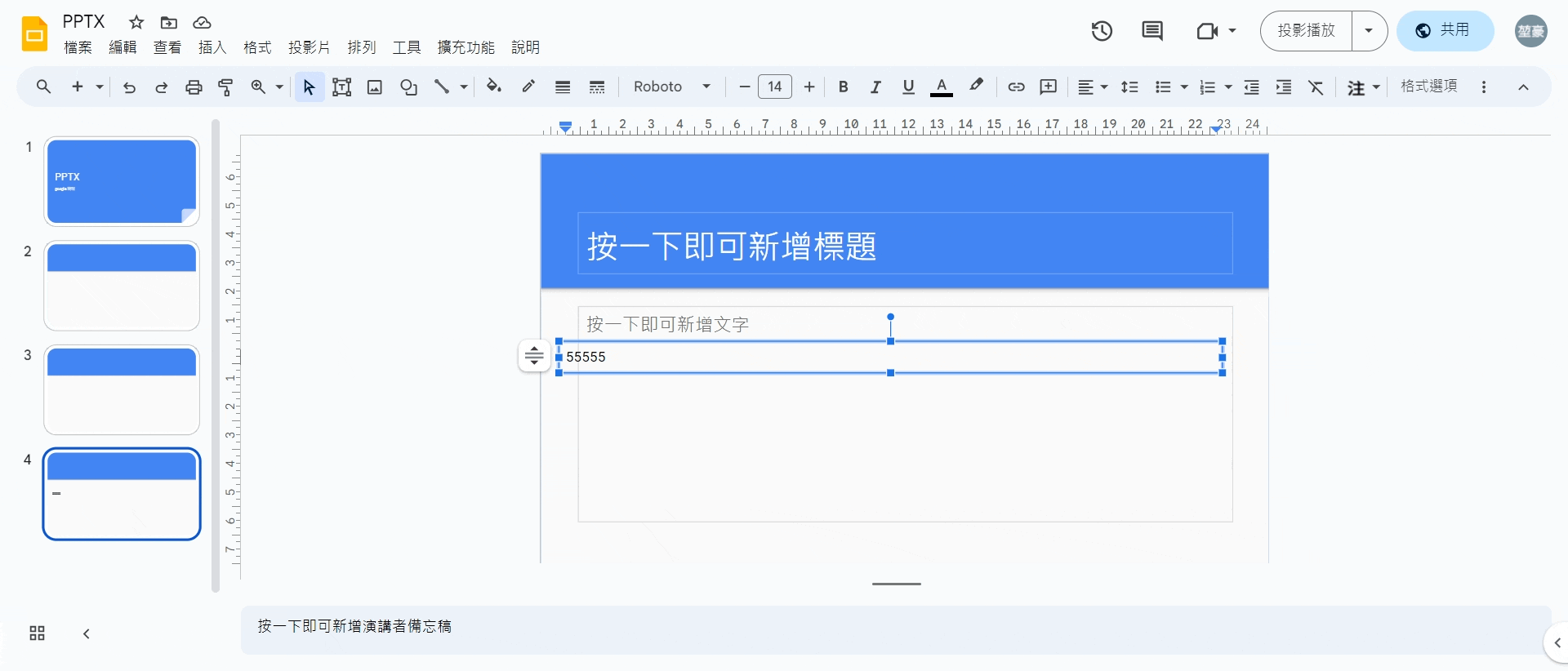
插入圖案
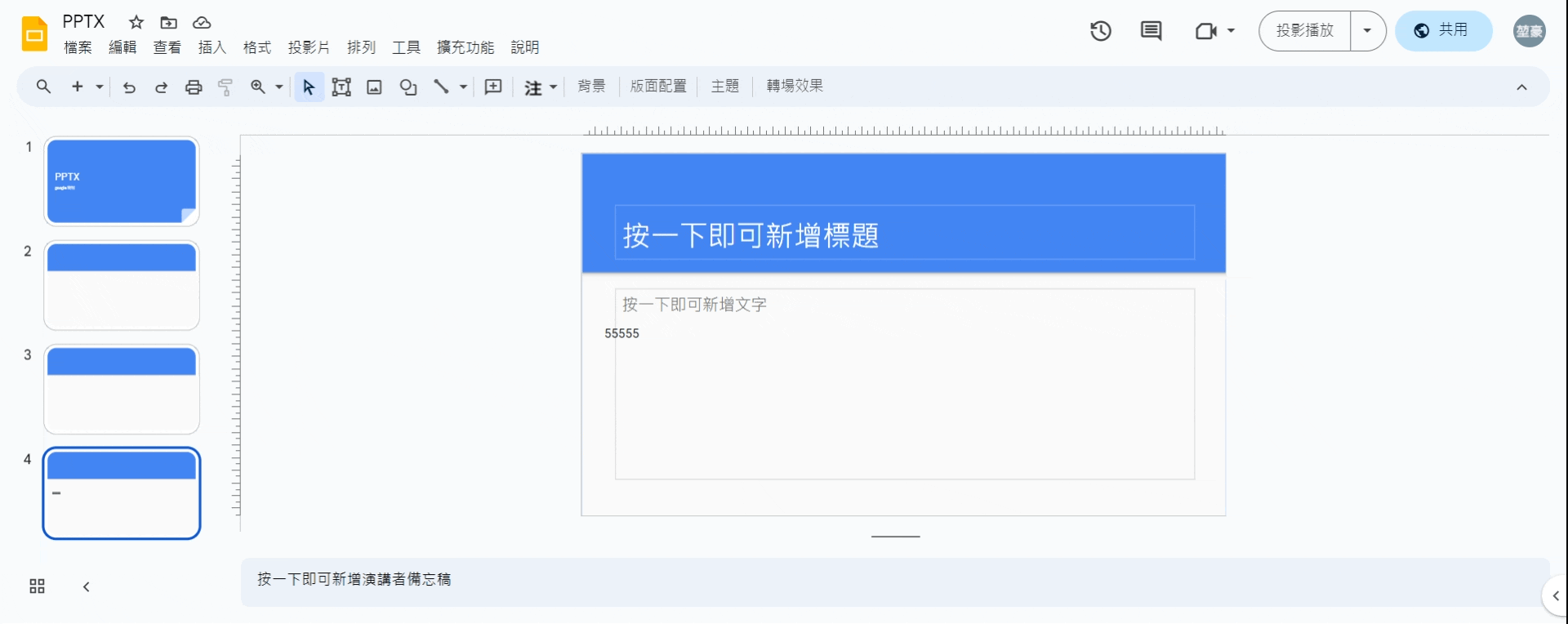
插入表格
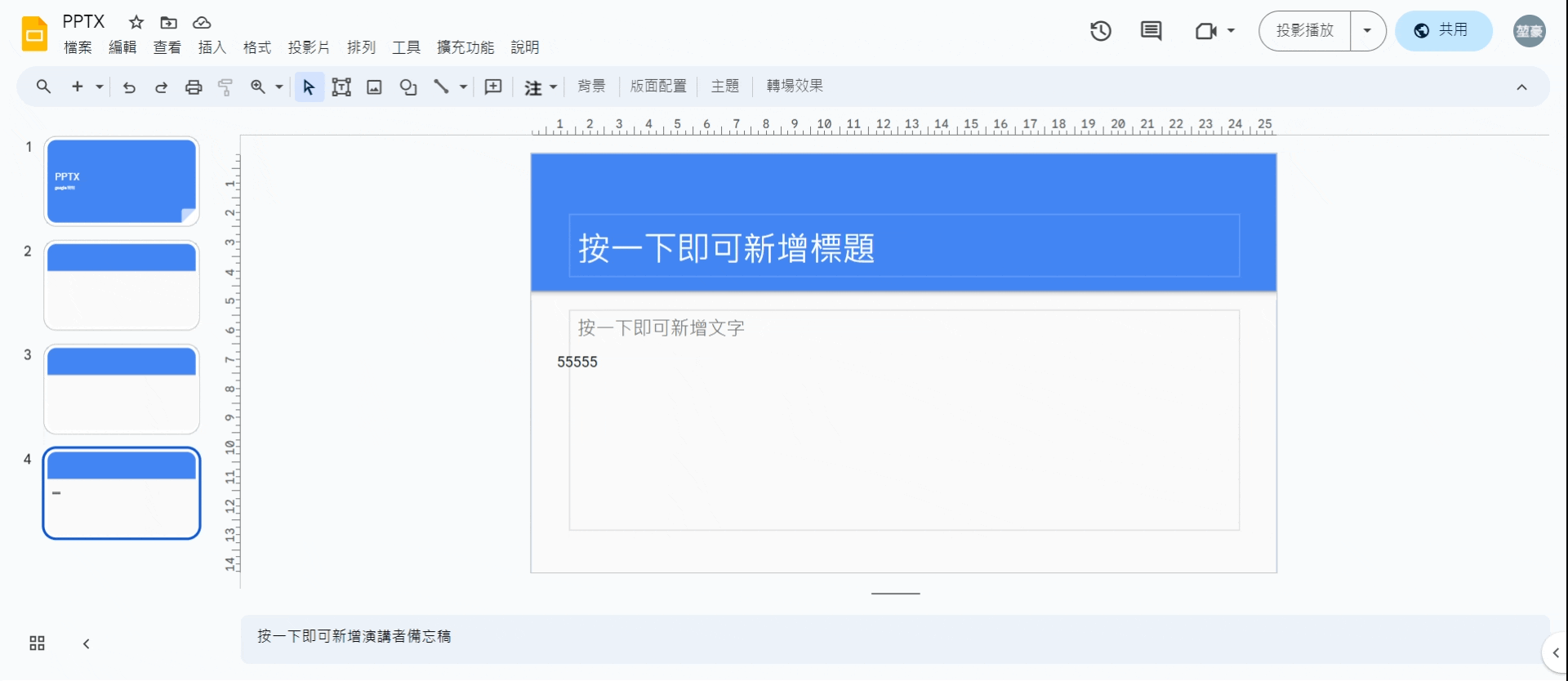
插入線條
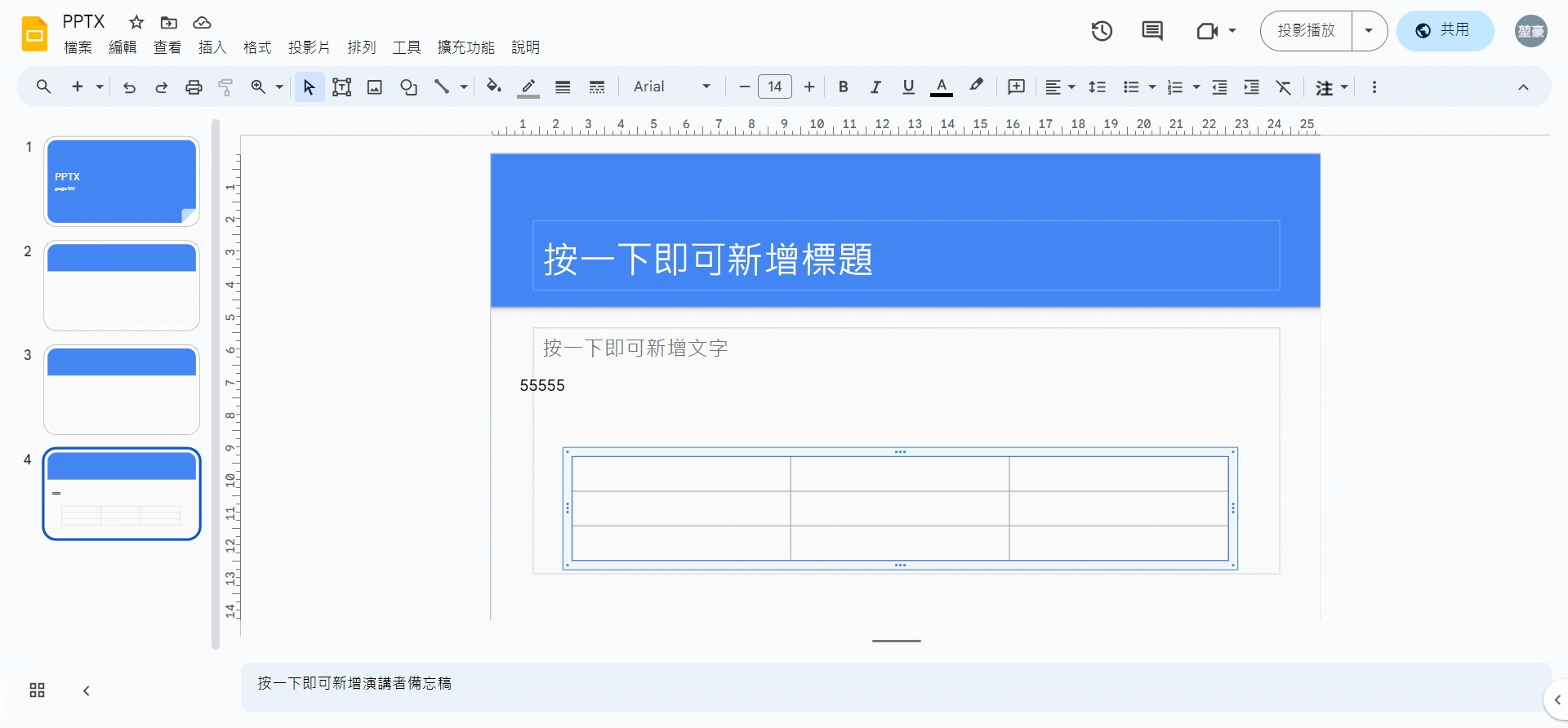
插入圖表
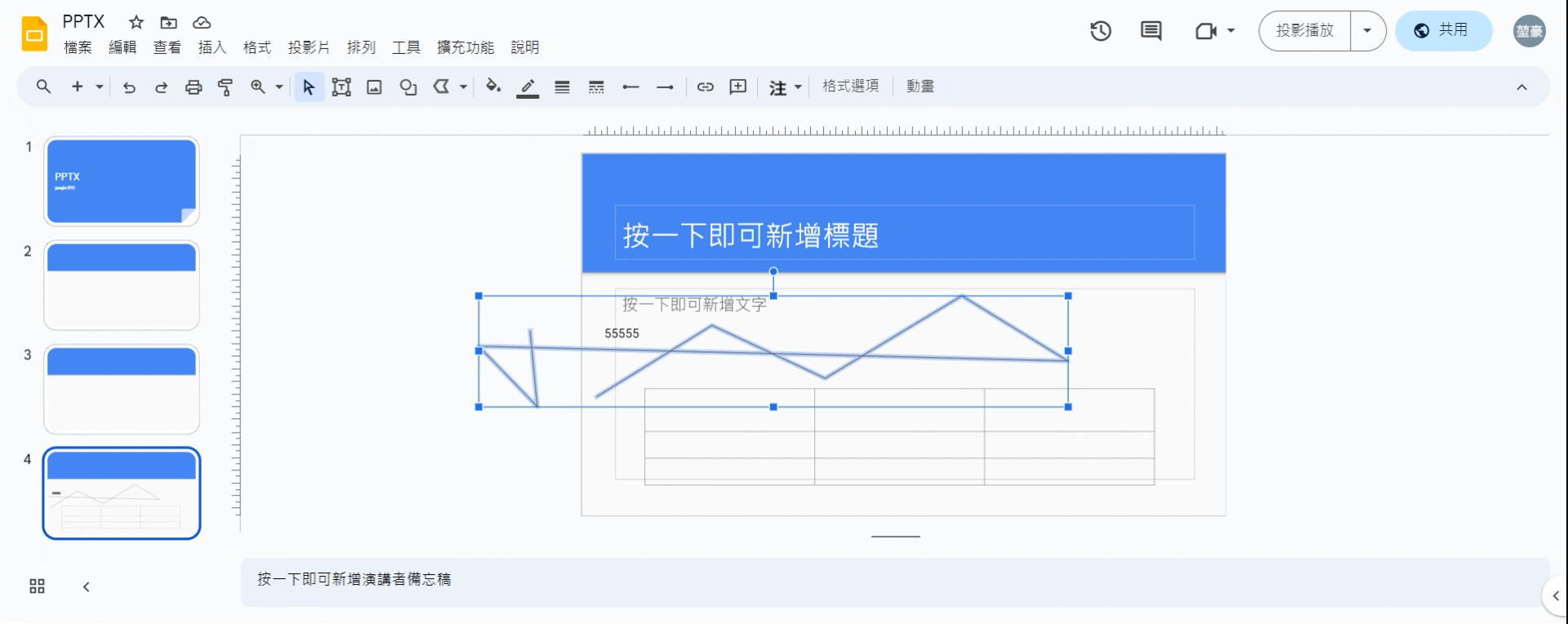
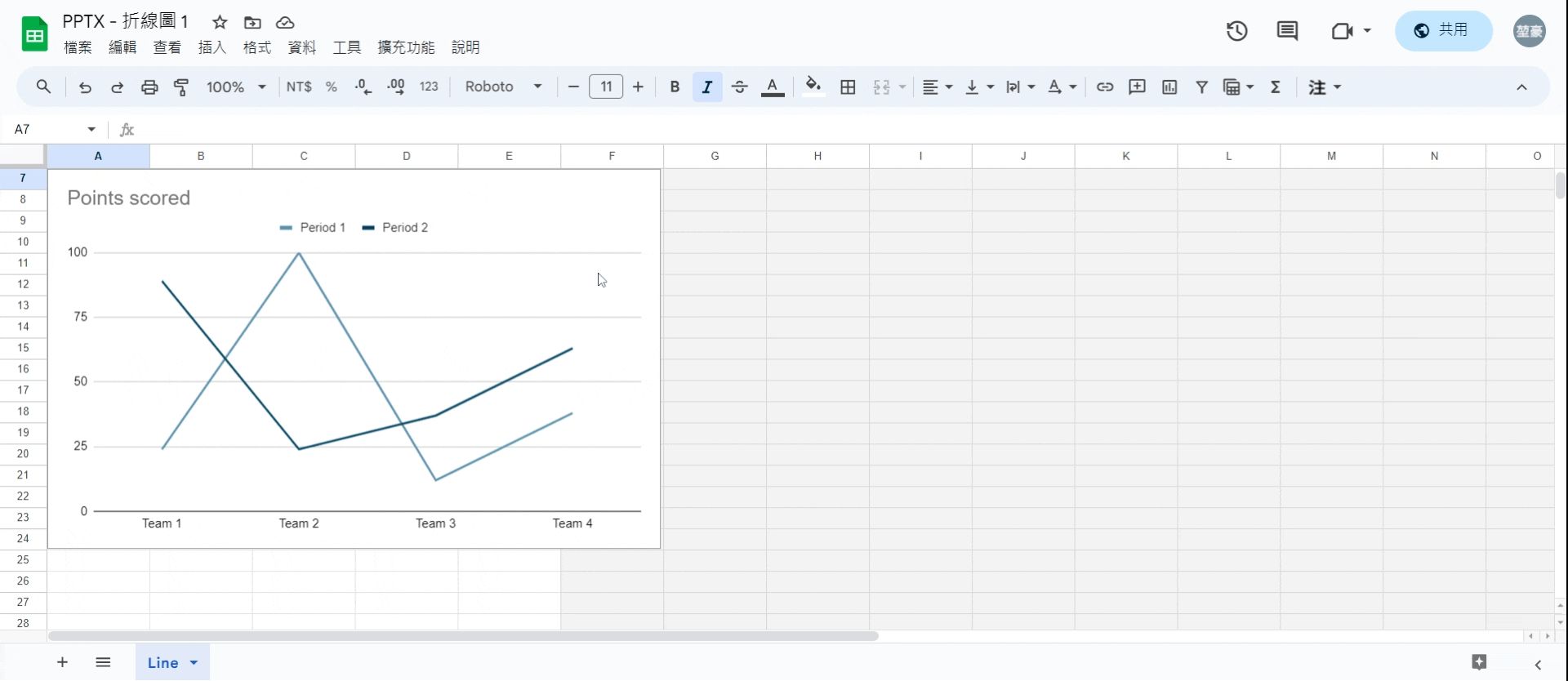
簡報格式設定
文字相關或是一些線條調整,google簡報都把它收納在格式這個選項中,想調整文字對齊、間距等,都可以在格式這去做設定。
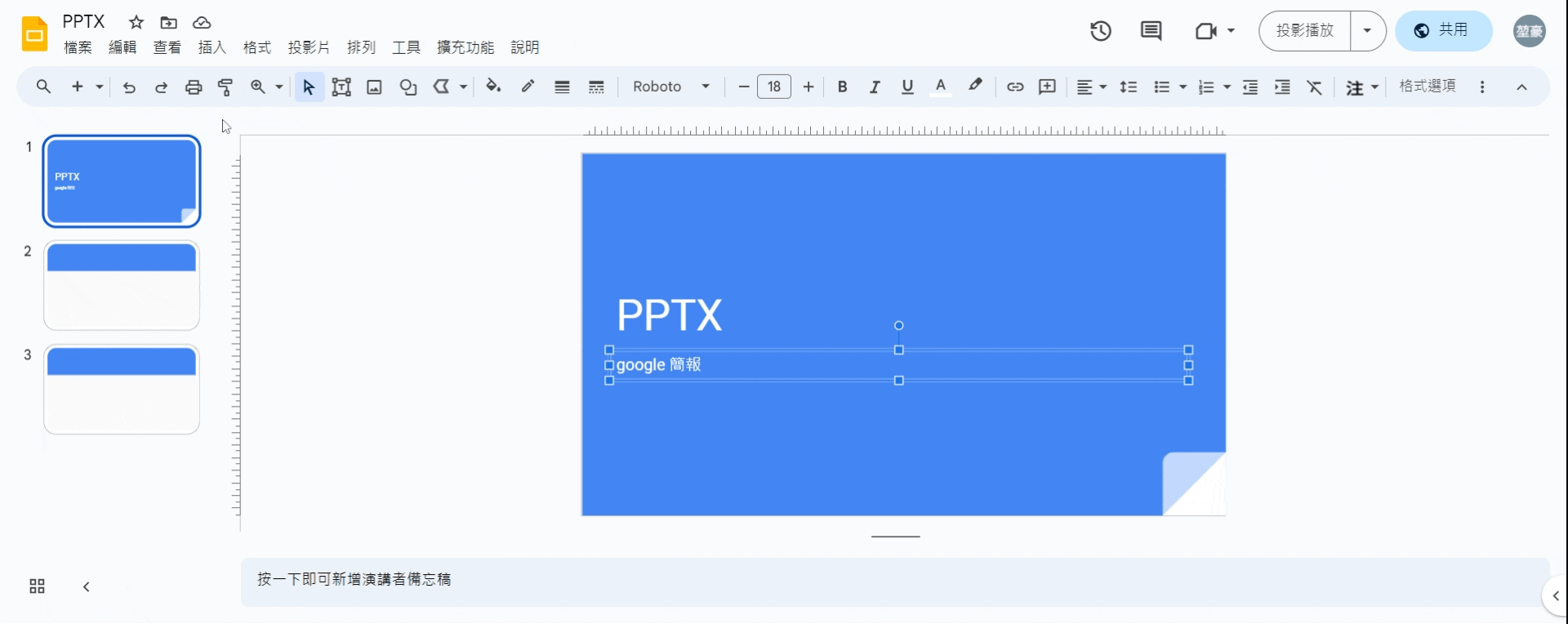
簡報投影片功能
新增投影片方式,可以直接按鍵盤enter或是直接點選上方功能欄位,投影片,新增投影片。
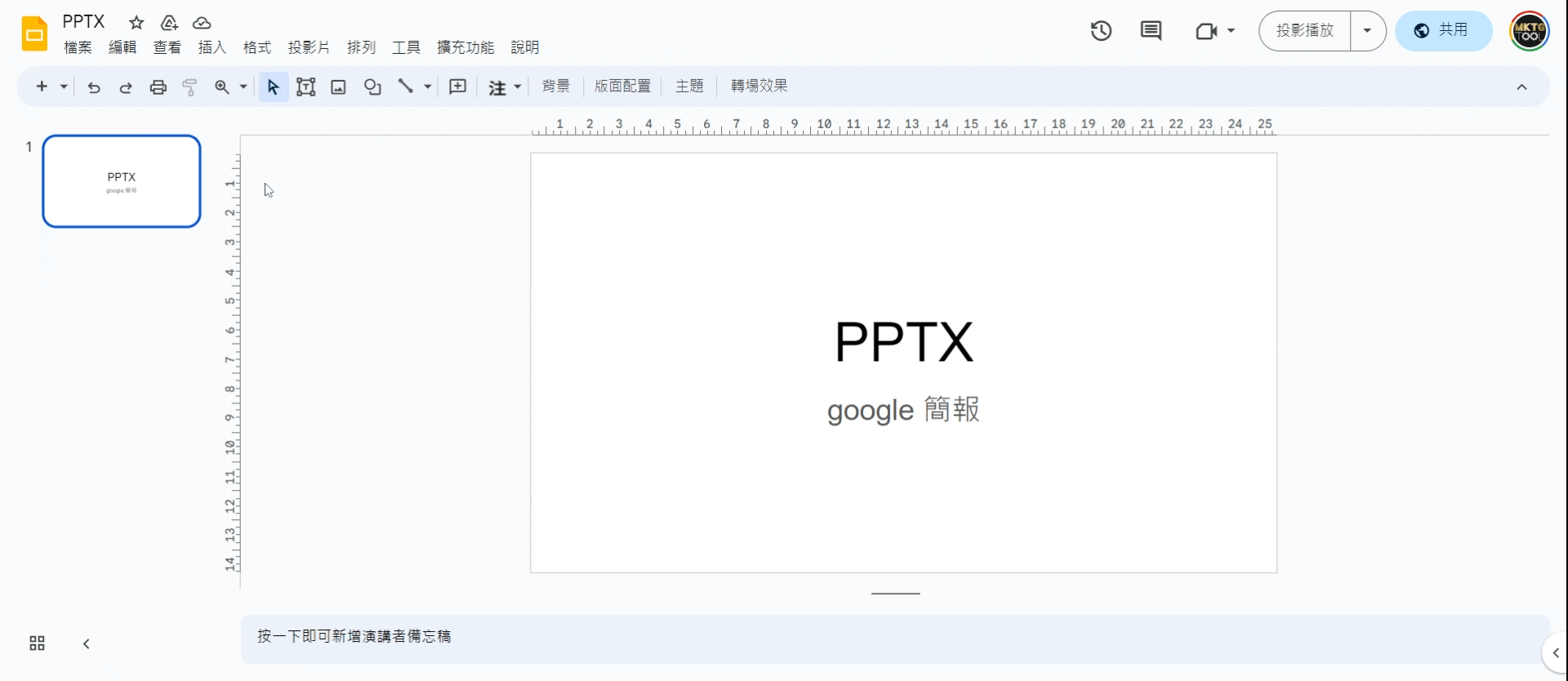
簡報工具
工具的部分,在googleslides簡報中可以理解成輔助及設定相關選項,就像探索,可以查找到一些原本google簡報主題以外的版型,或是一些通知設定、語音輸入備忘錄等,都可以在工具這找到相關設定選項。
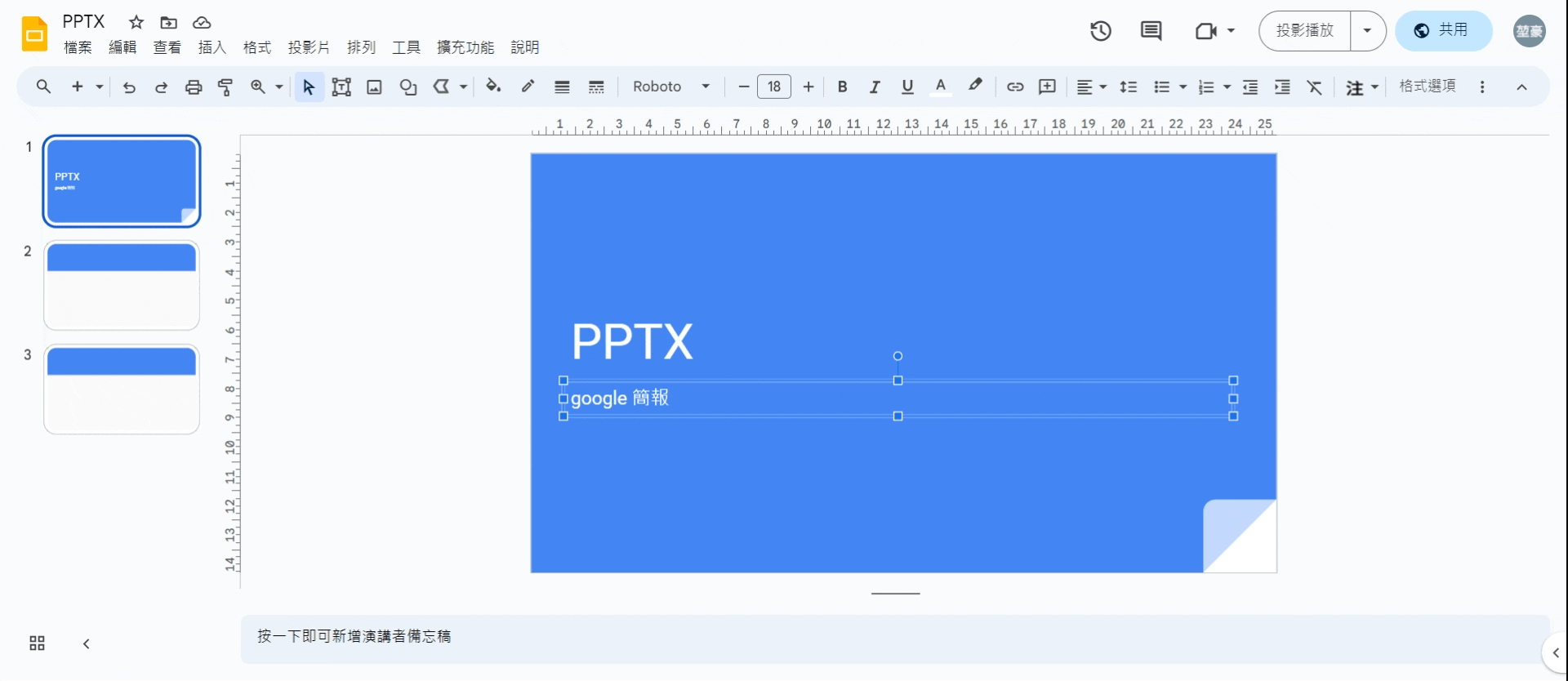
檔案功能選項
有關於這份googleslides簡報的檔案相關設定,都可以在這裡檔案的選項中找到相關設定,不論是建立副本還是共用等,還有最常用的下載,下載也可以下載各種格式,可下載ppt簡報格式pptx或是pdf等格式。
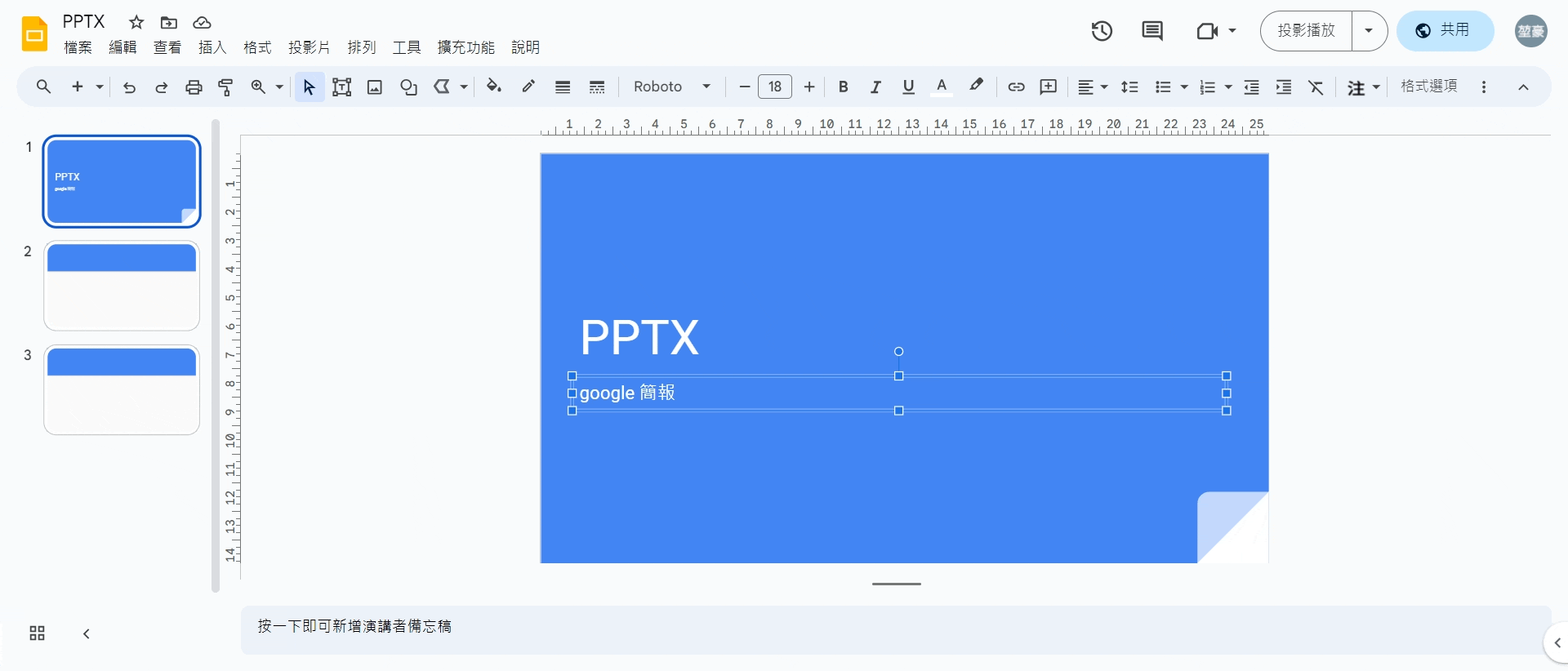
動畫設定
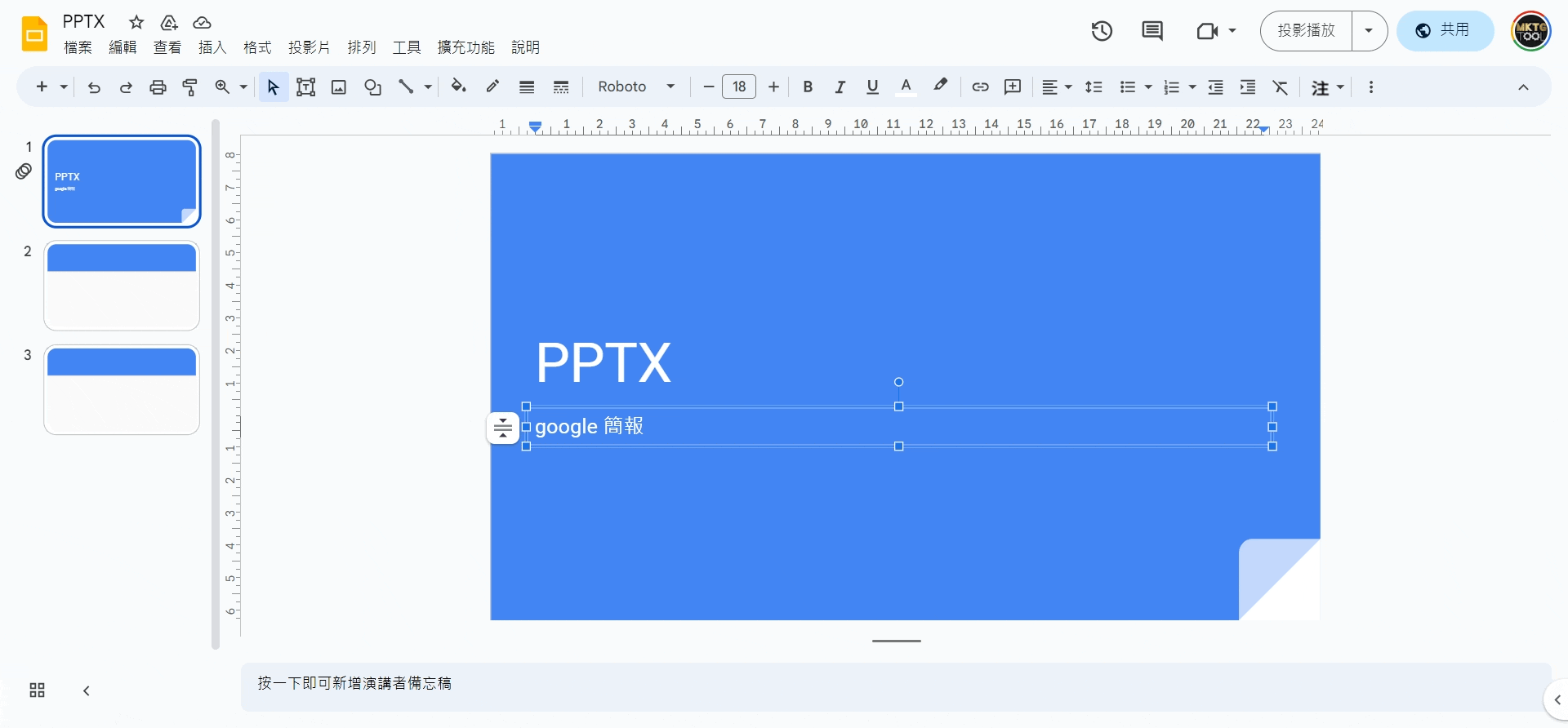
google簡報轉場設定
在ppt簡報中使用的轉場,在google簡報中如何設定呢?要點選查看–>會看到動畫效果,在這裡可以設定像ppt簡報中轉場的效果。
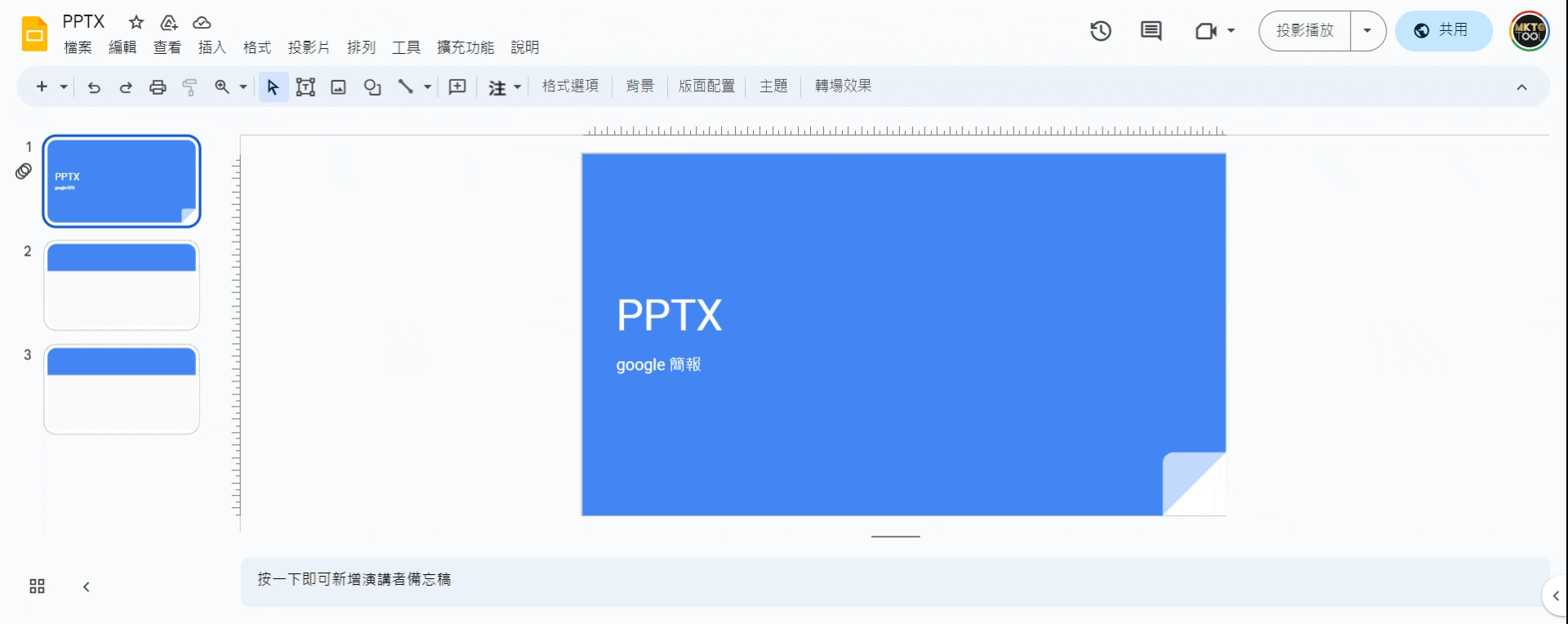
google slides簡報 快捷鍵
在ppt簡報中常用的快捷鍵,跟google slides簡報 差不多,幫大家整理常見的快捷鍵表格,方便你可以快速查找。
| 常用操作 | |
|---|---|
| 新增投影片 | Ctrl + M |
| 複製投影片 | Ctrl + D |
| 復原 | Ctrl + Z |
| 重做 | Ctrl + Y Ctrl + Shift + Z |
| 複製 | Ctrl + C |
| 剪下 | Ctrl + X |
| 貼上 | Ctrl + V |
| 複製所選文字或圖形的格式 | Ctrl + Alt + C |
| 貼上所選文字或圖形的格式 | Ctrl + Alt + V |
| 插入或編輯連結 | Ctrl + K |
| 開啟連結 | Alt + Enter |
| 刪除 | Delete |
| 全選 | Ctrl + A |
| 全部不選 | 按住 Ctrl + Alt 鍵,然後按 U 鍵再按 A 鍵 |
| 尋找 | Ctrl + F |
| 尋找與取代 | Ctrl + H |
| 重新尋找 | Ctrl + G |
| 尋找上一個 | Ctrl + Shift + G |
| 開啟… | Ctrl + O |
| 列印 | Ctrl + P |
| 儲存 雲端硬碟會自動儲存您所做的任何變更 | Ctrl + S |
| 顯示常用的鍵盤快速鍵 | Ctrl + / |
| 工具搜尋器 (原稱「搜尋選單」) | Alt + / Alt + Z (Google Chrome) |
| 隱藏/顯示選單 (精簡模式) | Ctrl + Shift + F |
| 在進行簡報時啟用字幕 | Ctrl + Shift + C |
| 替代文字 | Ctrl + Alt + Y |
| 幻燈片操作 | |
| 移到上一張投影片 | Page Up 向上鍵 |
| 移到下一張投影片 | Page Down 向下鍵 |
| 將焦點移至第一張投影片 | Home |
| 將焦點移至最後一張投影片 | End |
| 將投影片往上移 | Ctrl + 向上鍵 |
| 將投影片往下移 | Ctrl + 向下鍵 |
| 將投影片移到簡報開頭 | Ctrl + Shift + 向上鍵 |
| 將投影片移到簡報結尾 | Ctrl + Shift + 向下鍵 |
| 選取上一張投影片 | Shift + 向上鍵 |
| 選取下一張投影片 | Shift + 向下鍵 |
| 選取第一張投影片 | Shift + Home |
| 選取最後一張投影片 | Shift + End |
| 瀏覽 | |
| 放大 | Ctrl + Alt 和 + 鍵 |
| 縮小 | Ctrl + Alt 和 – 鍵 |
| 移至幻燈片 | Ctrl + Alt + Shift + F |
| 移至畫布 | Ctrl + Alt + Shift + C |
| 開啟演講者備忘稿面板 | Ctrl + Alt + Shift + S |
| 切換成 HTML 格式的簡報畫面 | Ctrl + Alt + Shift + P |
| 開啟動畫面板 | Ctrl + Alt + Shift + B |
| 繼續動畫預覽 | Enter |
| 開啟「探索」 | Ctrl + Alt + Shift + I |
| 前往側邊面板 | Ctrl + Alt + . Ctrl + Alt + , |
| 開啟字典 | Ctrl + Shift + Y |
| 開啟修訂版本記錄面板 | Ctrl + Alt + Shift + H |
| 開啟儲存格框線選項 (適用於表格) | 按住 Ctrl + Alt,然後按 E 鍵再按 P 鍵 |
| 播放所選影片 | Enter |
| 播放簡報 | Ctrl + F5 |
| 離開目前的模式 | Esc |
| 選單 | |
| 內容選單 | Ctrl + Shift + \ Ctrl + Shift + X Shift + F10 |
| 「檔案」選單 | Google Chrome:Alt + F 其他瀏覽器:Alt + Shift + F |
| 「編輯」選單 | Google Chrome:Alt + E 其他瀏覽器:Alt + Shift + E |
| [查看] 選單 | Google Chrome:Alt + V 其他瀏覽器:Alt + Shift + V |
| 「插入」選單 | Google Chrome:Alt + I 其他瀏覽器:Alt + Shift + I |
| 「格式」選單 | Google Chrome:Alt + O 其他瀏覽器:Alt + Shift + O |
| 「工具」選單 | Google Chrome:Alt + T 其他瀏覽器:Alt + Shift + T |
| 「說明」選單 | Google Chrome:Alt + H 其他瀏覽器:Alt + Shift + H |
| 「無障礙設定」選單 (啟用螢幕閱讀器支援功能時會顯示) | Google Chrome:Alt + A 其他瀏覽器:Alt + Shift + A |
| [輸入工具] 選單 (適用於非拉丁語系的文件) | Ctrl + Alt + Shift + K |
| 切換輸入控制項 (適用於非拉丁語系的文件) | Ctrl + Shift + K |
google簡報主題下載
以下是一些提供可以下載 Google 簡報主題的網站及其簡要介紹:
- SlidesCarnival(https://www.slidescarnival.com/):SlidesCarnival 提供各種免費的 Google 簡報主題,包括多種風格和用途,例如商業、教育、科技等。它們的簡報主題設計美觀且易於使用。
- Slidesgo(https://slidesgo.com/):Slidesgo 提供許多免費的 Google 簡報模板,以不同的主題和風格為特色,包括教育、科技、旅遊等。它們的簡報模板具有現代、創意和專業的外觀。
- SlidesMania(https://slidesmania.com/):SlidesMania 提供多種創意和免費的 Google 簡報主題,適用於各種場合,包括商業、教育、藝術等。它們的簡報主題設計獨特且豐富。
你可以參考這些網站,探索不同的google簡報主題,找到適合您需求的模板,並根據自己的內容進行自定義和編輯。
google簡報 結論
綜上所述,這篇文章介紹了有關 Google簡報 教學的相關內容。在這篇文章中,我們探討了使用 Google 簡報的設計技巧和最佳實踐,以及如何有效地使用 Google 簡報來創建引人注目的簡報內容。我們強調了以下要點:
- Google 簡報的基本功能和介面:我們解釋了 Google 簡報的基本功能,包括幻燈片編輯、文本編輯、圖片插入和布局選擇等。我們還介紹了 Google 簡報的使用界面,以幫助讀者快速上手。
- 簡報設計原則:我們提供了一些簡報設計的基本原則,例如保持簡單、選擇適合的配色方案、使用清晰的圖像和文字等。這些原則可以幫助讀者創建出視覺上吸引人且易於理解的簡報內容。
- 簡報內容結構:我們建議讀者在創建 Google 簡報時使用明確的結構。這包括引言、主題分段和結論等部分,以確保簡報內容有邏輯性並能順利傳達訊息。
- 簡報動畫和過渡效果:我們提到如何適當地運用簡報動畫和過渡效果,以增添簡報的視覺效果和吸引力。我們建議讀者謹慎使用這些效果,以免分散觀眾的注意力。
- 分享和發佈簡報:最後,我們介紹了如何與他人分享和發佈 Google 簡報。這包括將簡報設定為公開或私人、分享簡報的連結,以及將簡報嵌入到網站或部落格等。
總之,這篇文章提供了一個全面的指南,幫助你掌握 Google 簡報的教學和使用技巧。無論是初學者還是有經驗的使用者,閱讀這篇文章都能獲得有關如何有效地使用 Google簡報來創建出色簡報,然而也能延伸閱讀google簡報的10大優勢 相信此篇延伸閱讀會讓你對google簡報有更進一步的了解。