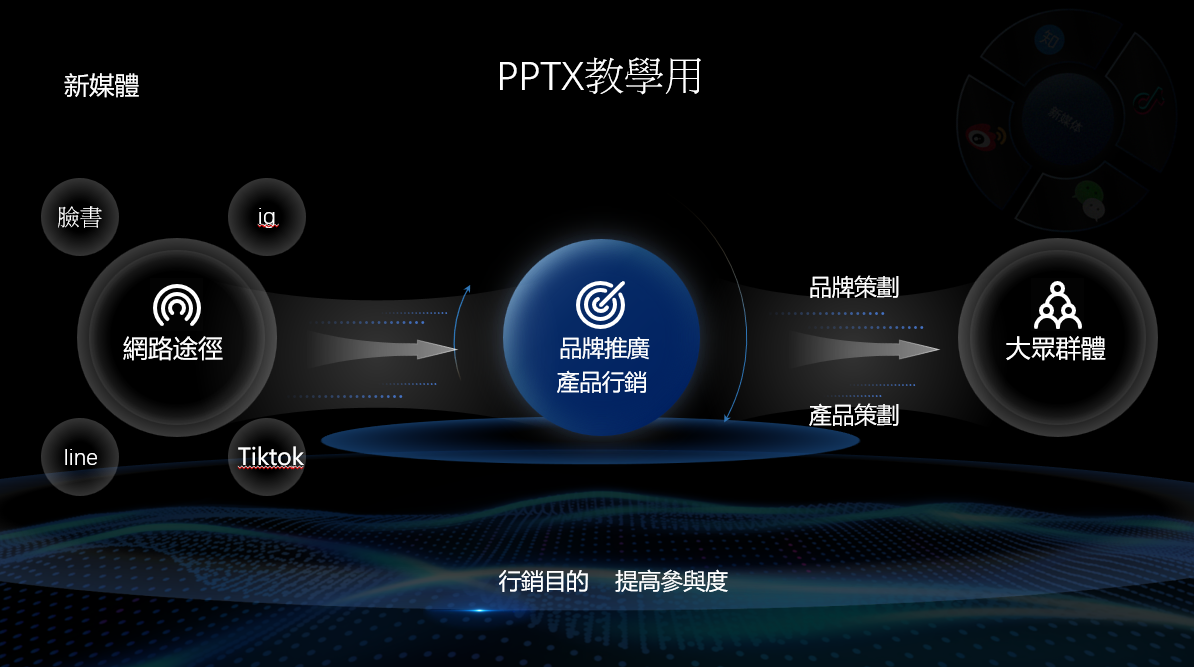PPT動畫是在製作簡報中畫龍點睛的環節,甚至有時候多了動畫,可以讓您的觀眾更好理解您的簡報內容,畢竟僅僅依靠文字和靜態圖片可能已經無法滿足我們的需求。我們需要更多的工具來使我們的簡報更具吸引力,更能引起觀眾的注意,並使他們更好地理解和記住我們的信息。這就是動畫和互動元素出現的原因。這篇文章將探討如何使用動畫和互動元素提升你的PowerPoint簡報效果,從選擇合適的動畫類型、調整動畫速度和時間,到運用互動元素和工具,我們會逐一詳細介紹。
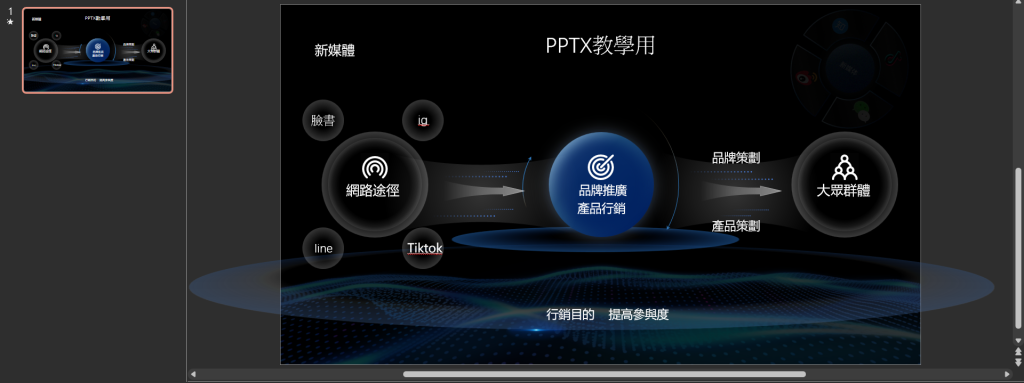
為何要使用ppt動畫和互動元素在簡報中
增強簡報的吸引力
在一個資訊爆炸的時代中,要抓住觀眾的注意力並不容易。此時,動畫和互動元素就能大放異彩。透過色彩、形狀、運動和聲音的融合,動畫能帶來視覺與聽覺的雙重刺激,吸引人們的目光。互動元素則可以讓觀眾有更深入的體驗,參與到簡報的過程中,從而提高他們對簡報的興趣。
加強信息傳達的效果
用動畫和互動元素來傳達訊息,可以讓你的訊息更加生動、有趣,從而提高訊息的傳遞效果。例如,你可以用動畫來視覺化數據、演示過程,或者描繪一個故事。同時,互動元素可以讓觀眾直接參與到訊息的傳遞中,從而提高他們的記憶力和理解度。
提升觀眾的參與度和回饋
簡報的目標不僅僅是傳達訊息,更重要的是與觀眾建立聯繫,引發他們的反應。而動畫和互動元素是實現這一目標的有力工具。動畫可以引起觀眾的注意力,而互動元素則可以讓觀眾成為簡報的一部分,通過問答、投票、遊戲等方式參與其中,從而增強他們的參與感和滿意度。
讓複雜的概念變得容易理解
很多時候,我們需要在簡報中介紹一些複雜的概念、數據或者流程。而動畫和互動元素可以幫助我們將這些複雜的訊息轉化為易於理解的形式。例如,我們可以用動畫來視覺化一個複雜的過程,讓觀眾能夠更好地理解其運作方式。同樣,我們也可以利用互動元素,讓觀眾通過直接操作來學習和理解一個複雜的系統或模型。
ppt動畫在簡報中的使用策略和技巧
如何選擇適合的動畫類型
選擇適當的動畫類型對於傳遞訊息十分重要。PowerPoint提供了眾多的動畫類型,例如淡入淡出、推進、飛入等。選擇哪種動畫取決於你想要達到的效果和你正在講述的內容。例如,如果你想要突出顯示一個重要的觀點,你可能會選擇強調類型的動畫。如果你正在講述一個流程,則可能會選擇路徑類型的動畫。
調整動畫的速度和時間以達到最佳效果
動畫的速度和時間是動畫效果能否達到最佳效果的關鍵因素。如果動畫過快,觀眾可能會錯過重要的訊息;如果動畫過慢,則可能會讓觀眾感到無聊。因此,我們需要根據內容和上下文來調整動畫的速度和時間,以確保動畫能夠有效地傳遞訊息,而不會讓觀眾感到疲勞。
平衡動畫與內容:何時以及如何使用動畫
雖然動畫可以提高簡報的吸引力,但過度使用動畫可能會讓觀眾感到分心,甚至會淡化你的訊息。因此,我們需要找到一個平衡點,確保動畫能夠增強我們的訊息,而不是淹沒它。一般來說,我們應該在需要強調重要點或者需要視覺化複雜過程時使用動畫。
利用動畫為你的故事加分
故事是傳遞訊息的強大工具,而動畫則可以使你的故事更生動、更有吸引力。你可以使用動畫來描繪故事中的場景,模擬故事中的行動,或者強調故事中的重要轉折點。同時,動畫還可以幫助你構建節奏和氛圍,讓你的故事更有感染力。
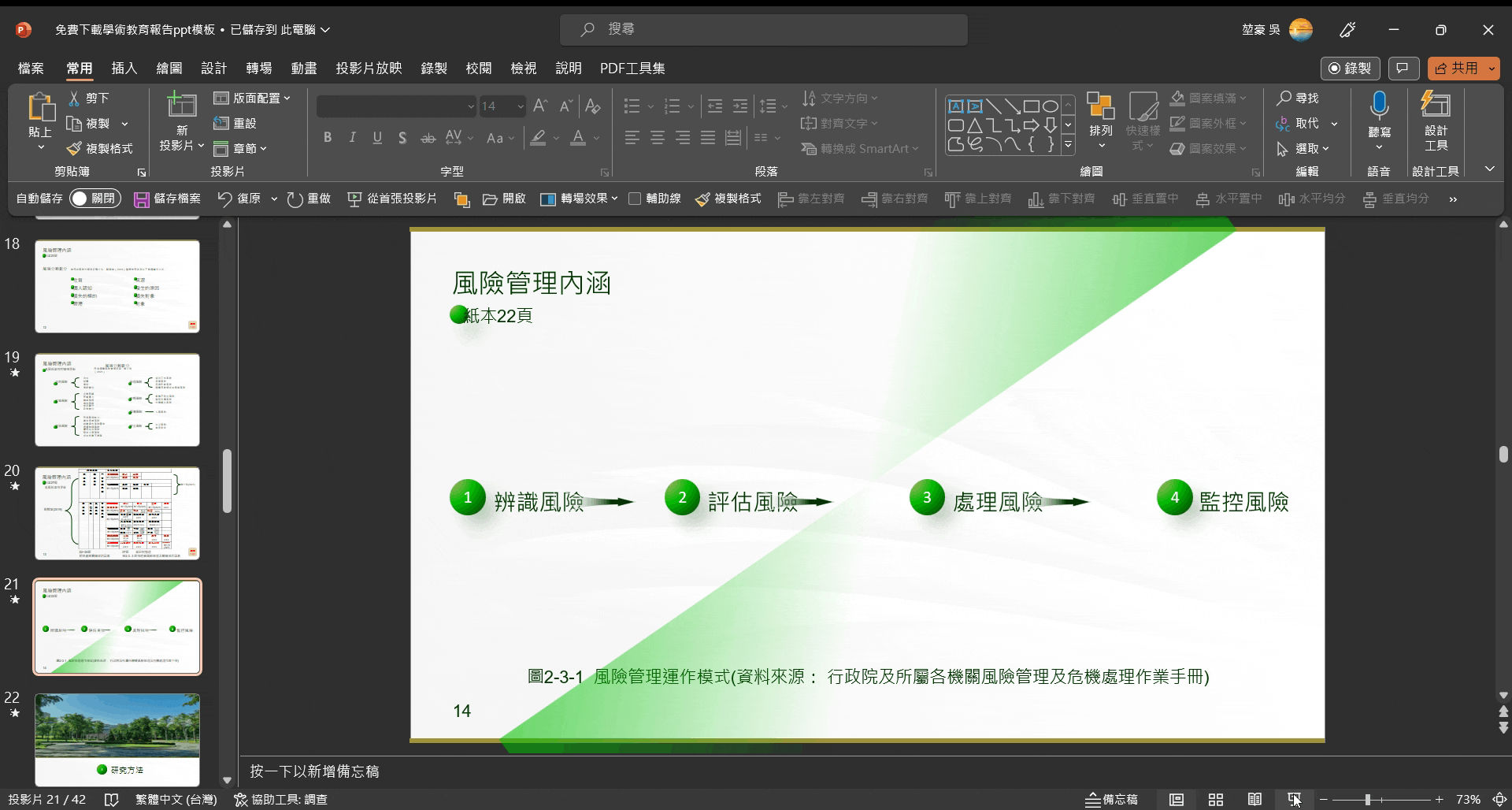
利用互動元素提升簡報效果
利用問題和答案形式的互動
互動是一種有效的方式,可以讓觀眾參與到你的簡報中來。一種常見的互動方式是問題和答案。你可以在簡報的不同階段提出問題,鼓勵觀眾進行思考並分享他們的想法。這不僅可以讓觀眾覺得他們的意見被重視,還可以讓他們更加專注於你的簡報。
介紹具有互動功能的簡報工具和軟體
隨著科技的發展,有越來越多的工具和軟體提供了互動功能。例如,Prezi、Mentimeter和Kahoot就是一些具有互動功能的簡報軟體。這些工具不僅讓你可以在簡報中加入互動元素,如投票、問答和遊戲等,而且它們通常都有用戶友好的界面,使得創建互動簡報變得更為容易。
使用實時反饋和投票來增加觀眾的參與度
實時反饋和投票是另一種提高簡報互動性的有效方法。你可以讓觀眾用他們的手機或電腦進行反饋或投票,並在簡報中實時展示結果。這不僅可以讓觀眾覺得他們的聲音被聽到,還可以讓他們對簡報的內容有更深入的理解和記憶。此外,實時反饋和投票還可以提供給你有關觀眾反應和理解的寶貴信息,以便你調整並改進你的簡報。
探索常見的動畫與互動工具
了解PowerPoint的動畫和互動功能
Microsoft PowerPoint 是許多人進行簡報的首選工具,其強大的動畫和互動功能使其在所有簡報軟體中脫穎而出。PowerPoint簡報 提供了許多動畫效果,包括進入、強調、退出和路徑動畫,這些都可以用來增加你簡報的吸引力。此外,PowerPoint簡報還有一些互動功能,例如超鏈接、按鈕和動作設定,這些可以用來提高觀眾的參與度。
使用專業的動畫製作工具進行簡報設計
除了PowerPoint簡報,還有一些專業的動畫製作工具可以用來提升你的簡報效果。例如,Adobe After Effects 和 Animate 是兩個非常強大的動畫製作工具,它們提供了更多的動畫選項和更高的自定義程度。雖然這些工具的學習曲線可能比PowerPoint較難,但是一旦掌握,你就可以創建出一些令人驚嘆的動畫效果,或是可以選擇google簡報,目前google簡報也提供了基本動畫,方便製作還可多人協作,如果不太會操作google簡報也可參考這篇google簡報教學。
互動式簡報工具的使用和效果比較
在尋找可以提升簡報互動性的工具時,有幾個值得注意的選項。Prezi,它的縮放和平移功能可以創建出非常動態的簡報。Mentimeter 可以讓你在簡報中加入實時的投票和問答,這非常適合需要觀眾參與的場合。Slido 是另一個允許你收集觀眾問題和反饋的工具,它可以讓你更好地了解觀眾的需求和反應。這些工具都有其獨特的特點和優勢,選擇哪一個取決於你的具體需求和偏好。
如何將文字或物件製作成ppt動畫?
如何在簡報的文字、圖片、圖案上新增ppt動畫
要在PowerPoint中為文字、圖片或圖形添加動畫,首先,選擇你想要動畫化的對象。接著,在上方的「動畫」選單中選擇一個動畫效果。一旦你選擇了一種效果,你可以在右側的「動畫窗格」中進行進一步的調整,例如改變動畫的起始時間、持續時間和觸發條件等。
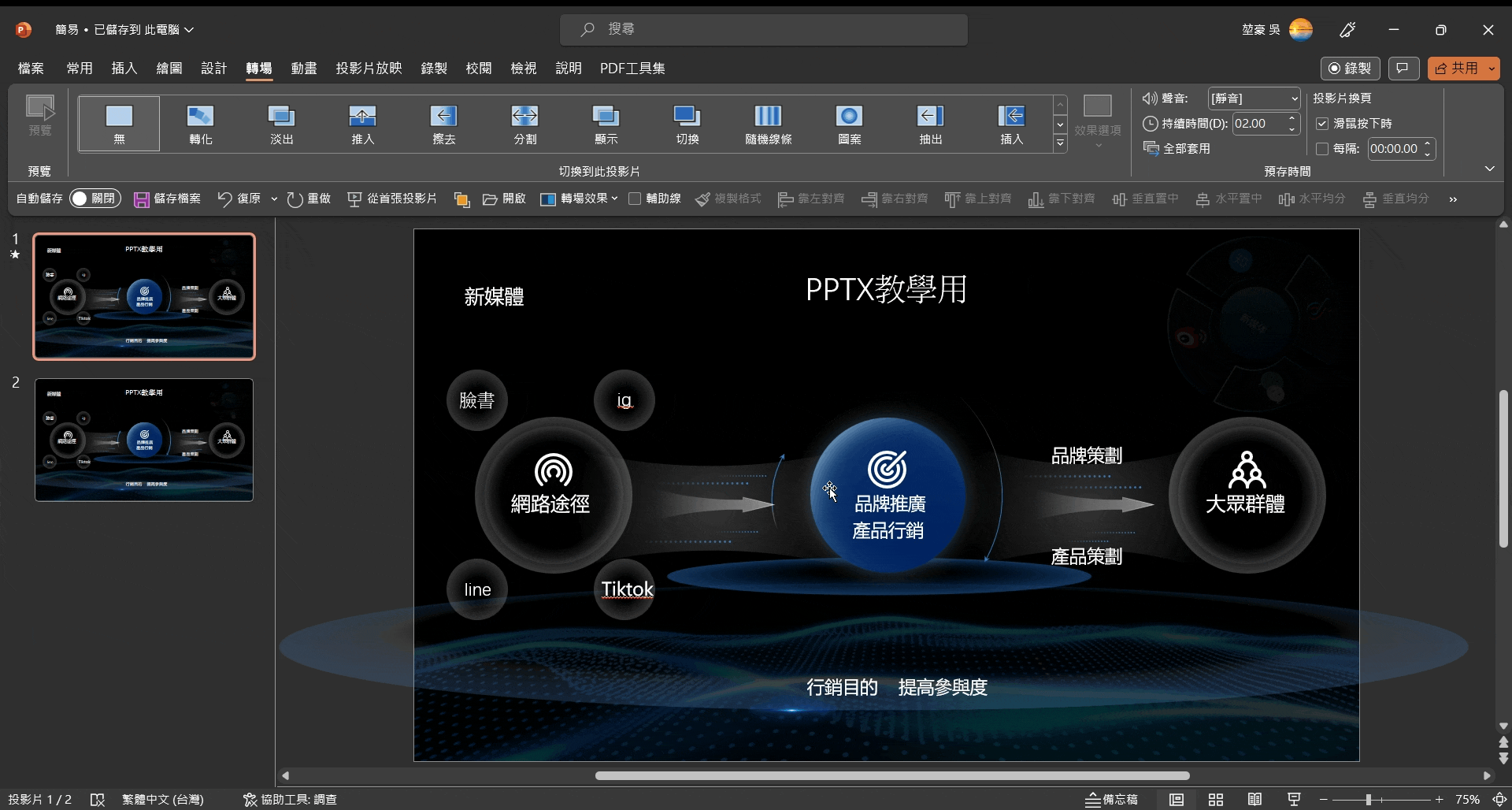
在ppt動畫中新增更多效果
如果你想為同一個對象添加多種動畫效果,你可以在「原有的動畫」中點擊「新增動畫」。注意,這將不會替換已經存在的動畫,而是將新的動畫添加到列表中。你可以選擇一種新的效果,然後再次調整其設定。這樣,你的對象就可以按照你設定的順序和時間來執行多種動畫。
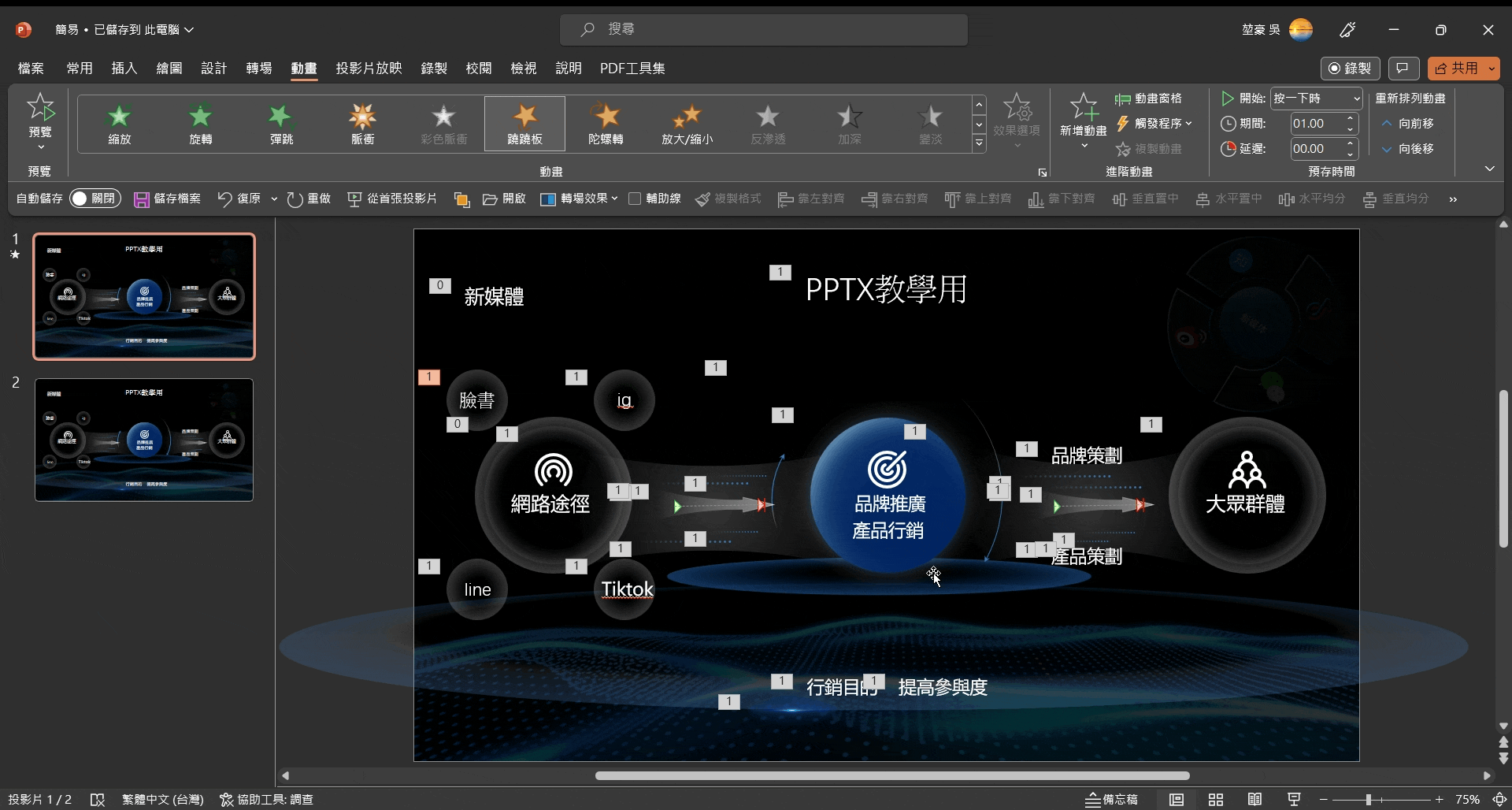
新增動畫組成群組物件
如果你有一組需要做相同動畫的對象,你可以選擇先將它們群組起來。首先,選擇你需要的所有對象,然後點擊右鍵選擇「群組」。一旦你的對象被群組起來,你就可以按照前面的步驟為整個群組添加動畫。需要注意的是,這樣會使得整個群組作為一個單獨的對象來執行動畫,如果你想讓群組中的每個對象都做不同的動畫,那麼你需要為每個對象單獨添加動畫。
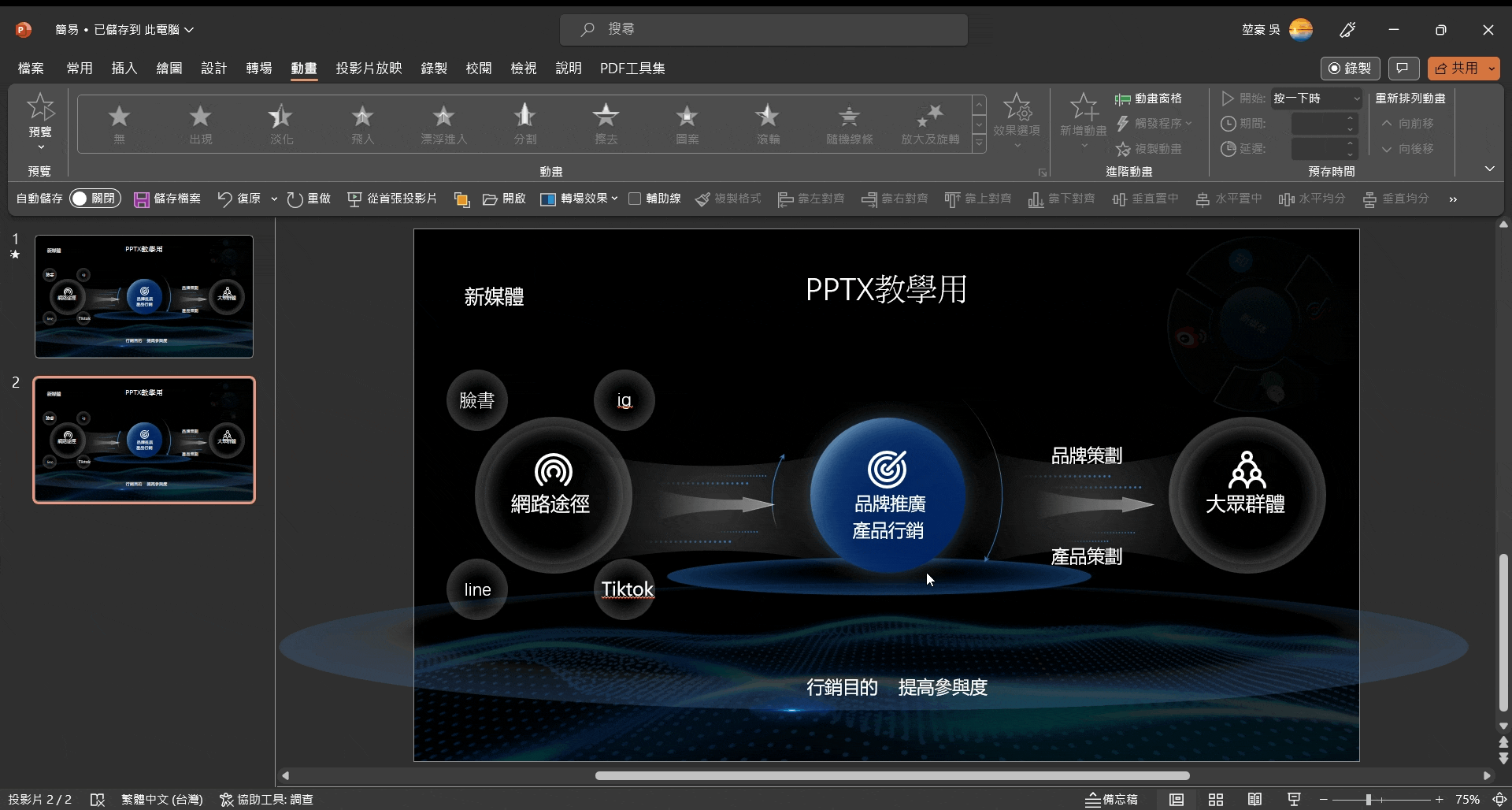
PowerPoint動畫中加入進階效果
隨心所欲的設計ppt動畫路徑
在PowerPoint中,你不僅可以選擇預設的動畫效果,還可以自己設計動畫的路徑。在「動畫」選單中,選擇「自訂路徑」,然後你就可以在投影片(幻燈片)上自由地繪製你想要的路徑。當你播放簡報時,選定的對象將沿著你繪製的路徑移動,也以「點擊二下」去設定路徑動畫相關設置,或是「動畫窗格」設定。
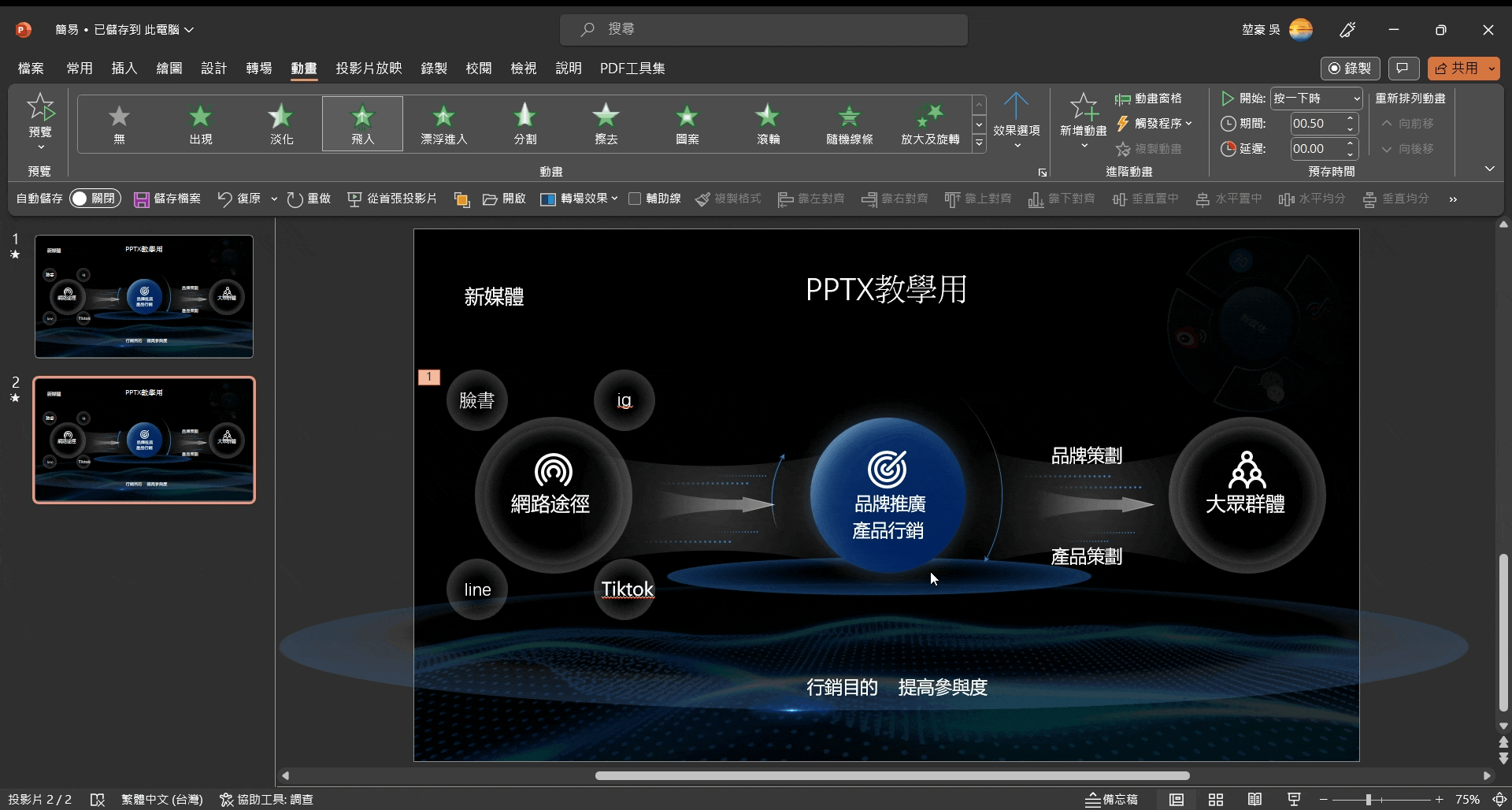
複製動畫
如果你有一種你喜歡的動畫設定,並希望將它應用到其他的對象上,你可以使用「動畫複製器」工具。首先,選擇已經設定好動畫的對象,然後點擊「動畫複製器」。接著,選擇你希望將動畫複製到的對象,即可一鍵將同樣的動畫效果應用上去。
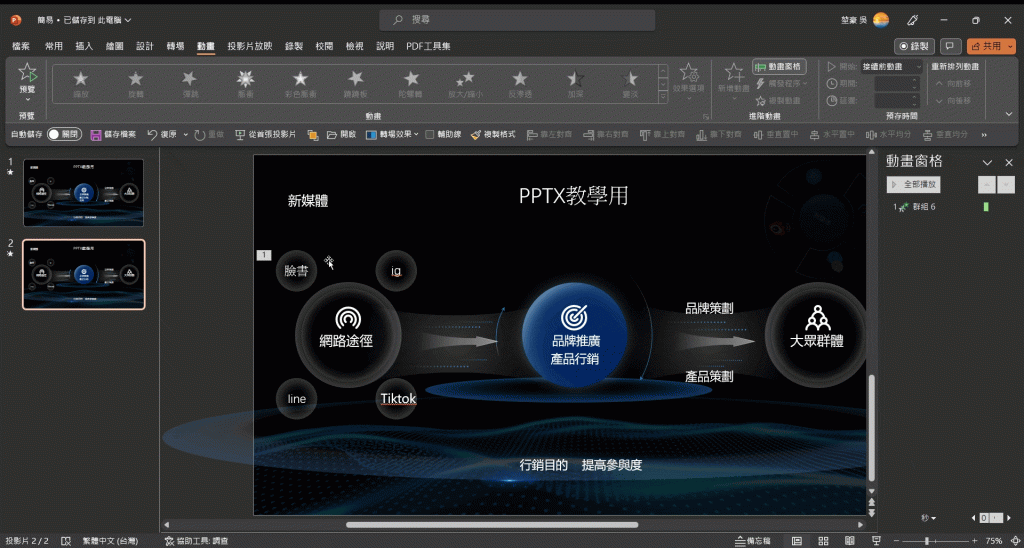
動畫窗格
「動畫窗格」是PowerPoint中一個非常強大的工具,它可以讓你查看和管理所有的動畫效果。在這個窗格中,你可以看到每個動畫的詳細設定,例如起始時間、持續時間、觸發條件等。你也可以在這裡添加、刪除或變更動畫效果。熟練掌握「動畫窗格」的使用,可以讓你更有效地控制簡報中的動畫。
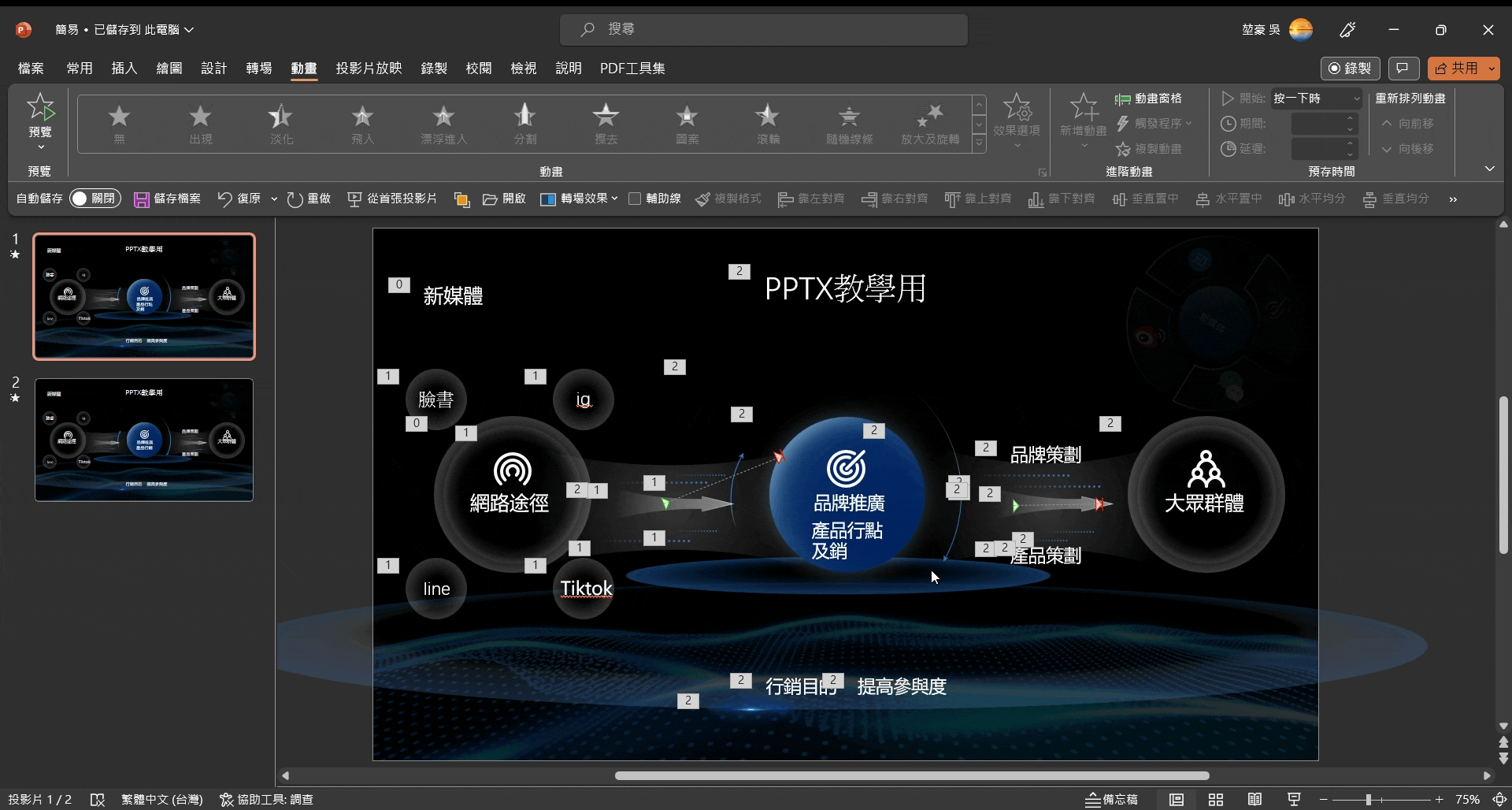
變更動畫順序
在PowerPoint中,你可以輕鬆地調整動畫的播放順序。在「動畫窗格」中,你可以看到所有已經設定的動畫和它們的播放順序。如果你想要變更順序,只需將對應的動畫拖拽到新的位置即可。同時,你也可以設定動畫的觸發條件,例如在前一個動畫結束後自動播放,或者在點擊滑鼠後播放等。
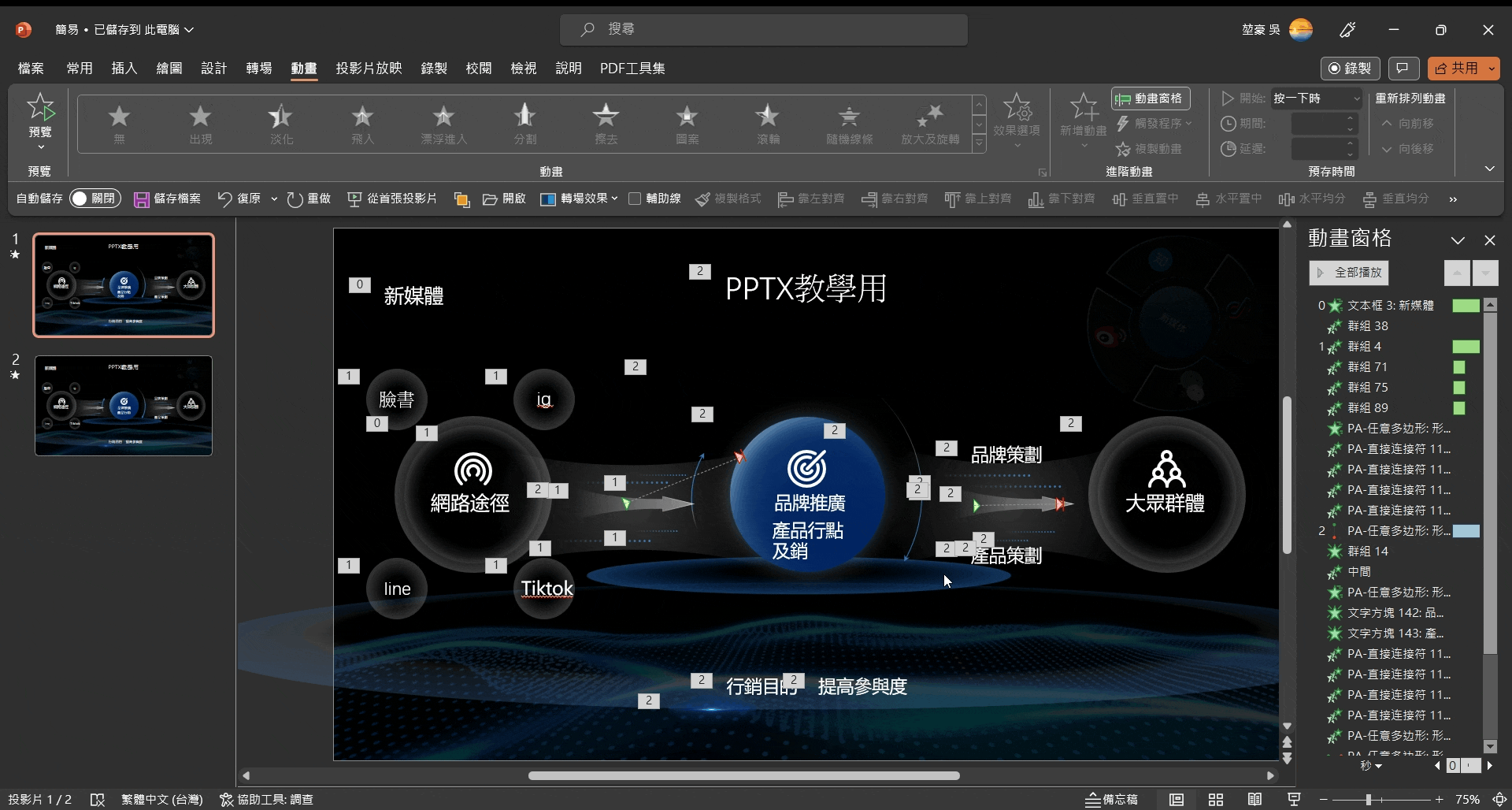
ppt動畫結論
為你的簡報添加動畫和互動元素,可以極大地提升簡報的吸引力,並且讓你的信息更加生動和易於理解。然而,使用這些工具時需要注意平衡,確保它們是為你的內容服務,而不是將觀眾的注意力分散。另外,你需要了解你的受眾和他們的需求,以便選擇最適合的工具和技巧。最後,儘管PowerPoint簡報提供了很多強大的功能,但它並不是唯一的選擇。市面上還有很多其他的動畫和互動工具,你可以根據你的需求去選擇和探索,當然可別忘了ppt基礎教學及ppt轉場,基礎的ppt操作還是得要熟悉才行。
ppt動畫常見問題
為什麼我的動畫沒有動作?
這可能是由於幾種原因。首先,確保你已正確地應用動畫效果。若是在簡報播放模式下動畫仍然不顯示,可能是由於軟體問題,你可以嘗試更新你的PowerPoint到最新版本。另一種可能是你的動畫與其他效果衝突,例如轉場或其他動畫。
我可以在一張幻燈片上添加多少動畫?
理論上,你可以在一張幻燈片上添加多個動畫。然而,你應該記住的是,添加太多的動畫可能會使你的簡報看起來過於繁雜,並可能使觀眾分心。一般來說,每張幻燈片最好不要超過三個動畫。
我可以改變動畫的速度嗎?
是的,你可以在PowerPoint中輕鬆地改變動畫的速度。在你選擇動畫後,點擊”動畫窗格”,然後你可以在”持續時間”欄位中改變動畫的速度。
我可以把動畫順序改變嗎?
當然可以。在”動畫窗格”中,你可以簡單地拖拽動畫效果到你希望的順序。你也可以使用”上移”和”下移”按鈕來改變順序。
如何同時為多個物件添加相同的動畫?
你可以透過選取你希望添加動畫的所有物件,然後選擇你希望的動畫效果來實現。或者,你也可以先為一個物件設定動畫,然後使用”複製動畫”這個選項將該動畫複製到其他物件上。
ppt動畫製作常用快捷鍵
以下是一些在PowerPoint中編輯動畫時常用的快捷鍵和工具:
| 快捷鍵/工具 | 描述 |
|---|---|
| F5 | 開始幻燈片放映 |
| Shift + F5 | 開始從當前幻燈片放映 |
| Alt + Shift + C | 關閉當前打開的主題任務窗格 |
| Alt + G, A | 打開動畫窗格 |
| Alt + A, M | 選擇自訂動畫 |
| Alt + A, C | 打開增強菜單來選擇動畫效果 |
| Alt + A, R | 打開動畫效果的增強菜單 |
| Alt + A, D | 在選定的物件上新增或變更動畫的持續時間 |
| Alt + A, P | 在選定的物件上新增或變更動畫的開始時間 |