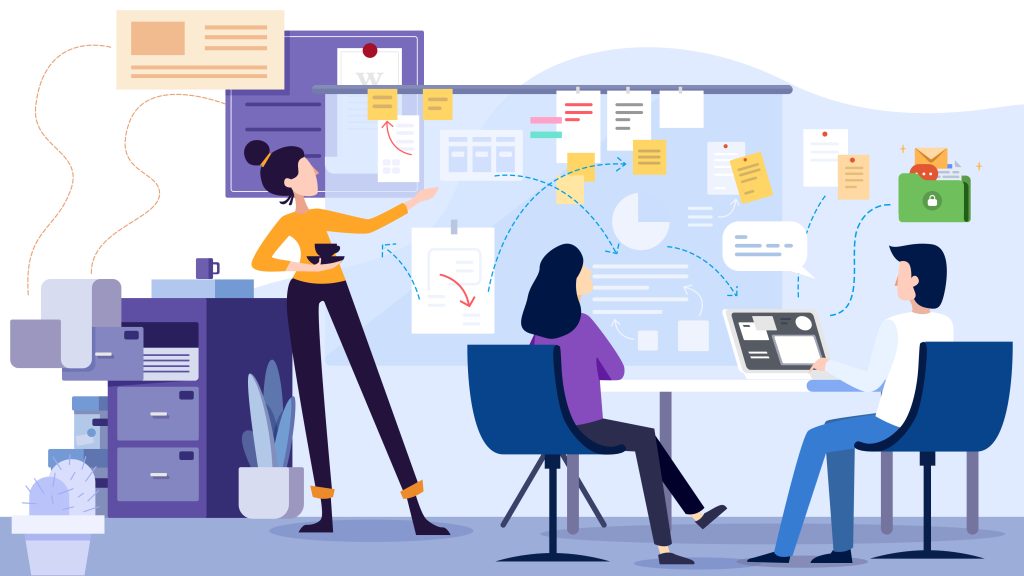
PPT簡報教學-學習全攻略是一篇針對想要快速學習和掌握PPT簡報技巧的讀者而規劃的一篇文章。無論是初學者還是進階,這篇懶人包提供了實用的指南和提示教學,讓你能夠在短時間內掌握使用PPT製作精美的一份簡報。所以此篇文章會不斷的更新優化。如同我們在PPT簡報教學這頁提到,目前市面上能做簡報的工具非常多,有大家常用的Canva又或是非常方便的線上工具google簡報(線上投影片製作工具)但我還是喜歡用Microsoft PowerPoint 故此這篇PPT簡報全攻略則是用Microsoft PowerPoint365版本。
閱讀時間:約15分鐘
操作介面:Microsoft PowerPoint 365版本
更新日期:2023年06月11日
此篇文章會不斷更新
什麼是PPT?
PPT是指Microsoft PowerPoint的縮寫,是一種用於創建幻燈片(投影片)演示的電腦軟體。PPT的全稱是「PowerPoint Presentation」,它是由微軟office公司所開發的一個幻燈片(投影片)展示軟體工具,通常被用於創建具有視覺效果的演示簡報。
提供了一個直觀且易於使用的界面,使用戶可以在每個幻燈片上插入文本、圖片、圖表、表格、影片和其他多媒體元素。它還提供了各種設計模板和佈局選項,以幫助用戶快速製作專業外觀的幻燈片。這也是為什麼我還是喜歡用此軟體製作的原因。
用戶更可以創建具有動畫效果、轉場效果和互動元素的演示文稿。更提供了編輯和各種強大功能,使用戶可以調整字型、顏色、排版和圖形效果,以營造出更具吸引力和專業感的展示。
PPT簡報的重要性和應用領域
此簡報軟體應用範圍非常廣泛,它常用於商業會議、研討會、培訓課程、學術演講、銷售演示、商務簡報、產品展示和教育教學等場合。通過適當地使用PPT,讓你可以以視覺豐富、清晰明確的方式向觀眾傳達訊息,引起興趣並提升溝通效果。
PPT簡報的基礎知識
1. PPT介面和常用工具介紹
- PowerPoint的主要介面,功能區、快速存取工具列和幻燈片瀏覽窗格。
- 常用的工具,如新增幻燈片、儲存、撤消和重做等功能。
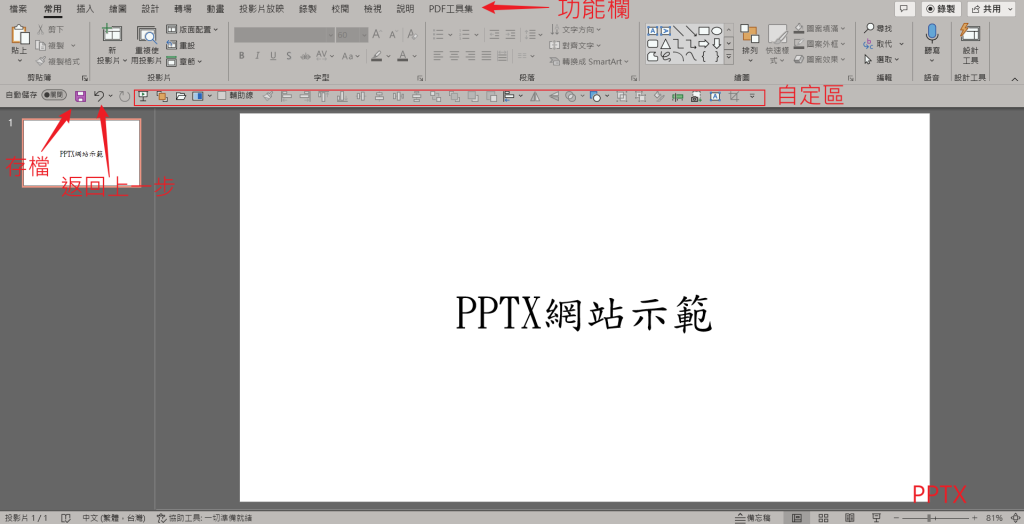
2. 幻燈片的新增、刪除和排序
- 新增幻燈片的方法
左邊小圖預覽圖,點鍵盤Enetr就可以直接新增一張投影片了。 - 刪除不需要的幻燈片以及如何重新排序幻燈片的順序,可用鍵盤上的Delete或是滑鼠移至預覽區的幻燈片位置滑鼠右鍵,即可看到刪除投影片的選項。
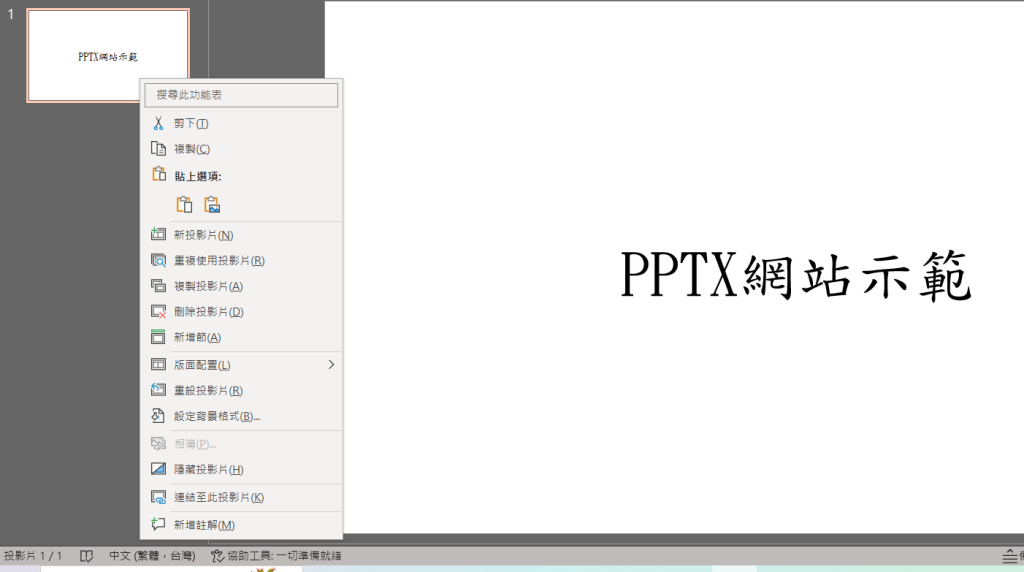
3. 插入文字編輯和音樂,影片
- 在幻燈片(投影片)上添加、編輯和格式化文字。
- 功能欄位點選插入,即可看到相關插入的訊息,包含圖形,插入Smartart等。
4. 插入圖片和圖表
- 如何插入圖片和圖表,使你的幻燈片(投影片)更具視覺效果和資訊性。
- 調整圖片大小、裁剪圖片和調整圖表數據的方法。
5. 幻燈片切換和自動播放
- 如何在演示時切換幻燈片,包括使用滑鼠、鍵盤快捷鍵或自訂動作按鈕。
- 提供自動播放幻燈片的方法,以便無需手動切換幻燈片。
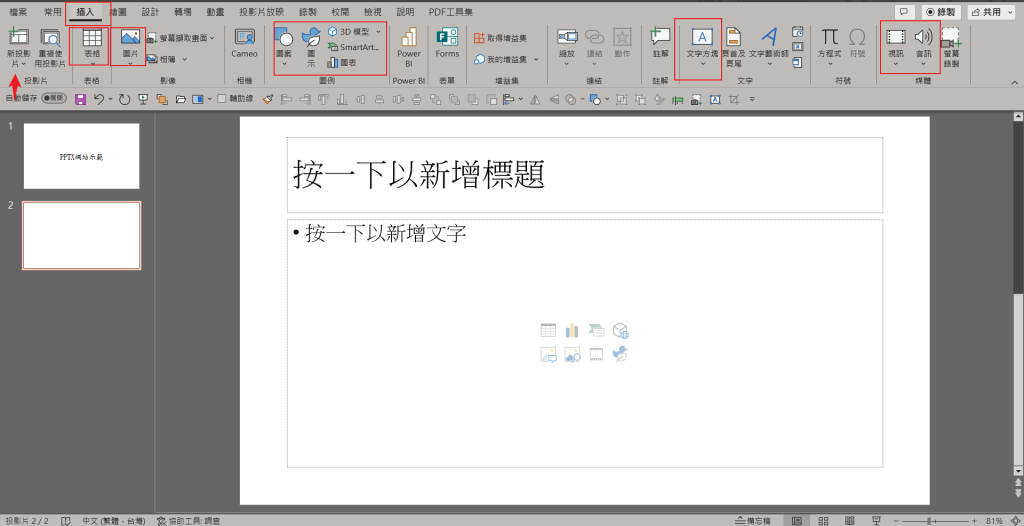
PPT簡報教學-設計技巧
1. 選擇適合的主題和佈局
功能欄位設計,可以選擇之前儲存過的主題,由於OFFICE365版本有優化,所以主題就不會這麼恐怖囉!有些風格都還算可以,如果急用也是不錯的選擇。
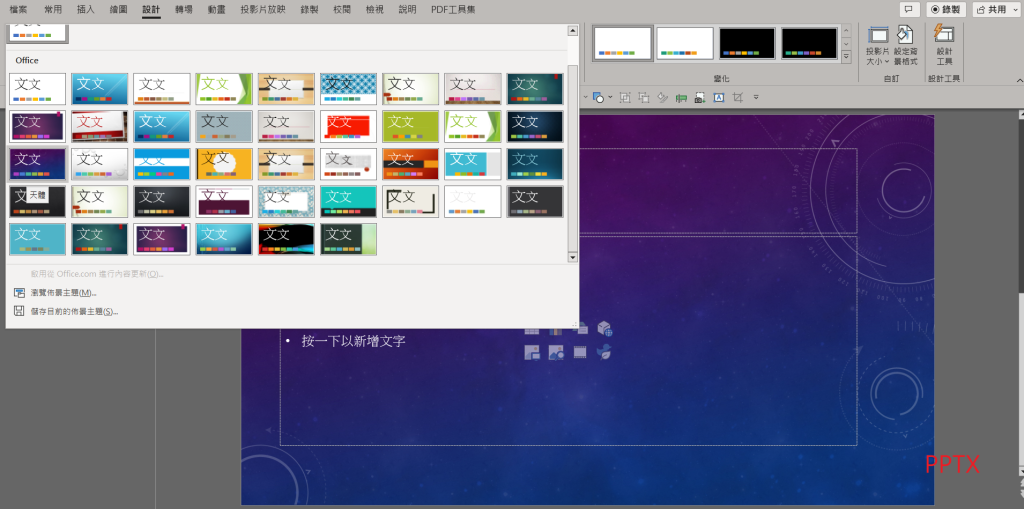
2. 配色和字體的選擇和應用
3. 添加動畫效果和過渡效果
切記”動畫”一定要點選需要做動畫的物件.否則動畫的燈號是不會亮的,所以做動畫的時候也要把動畫窗格給打開來,這樣比較好設置動畫
4. 使用圖片、圖表和視覺元素
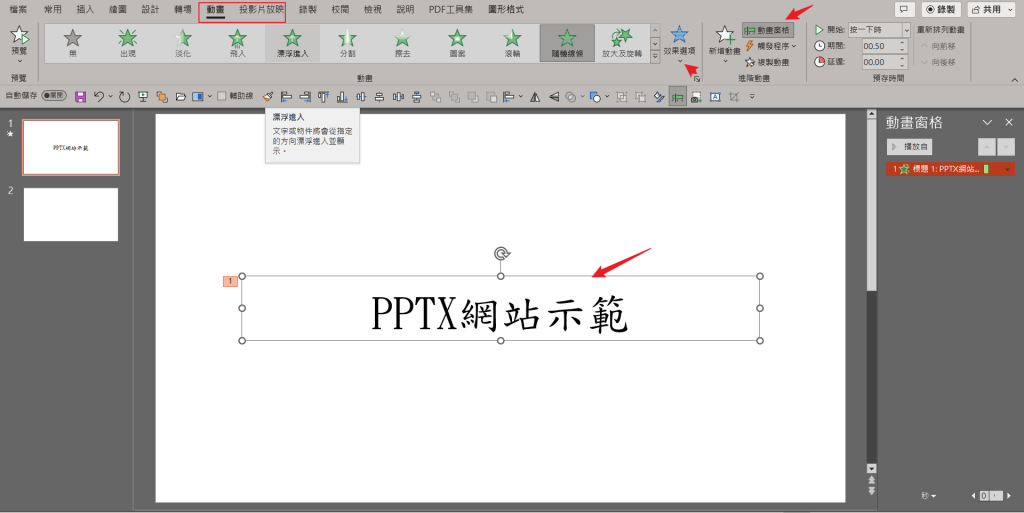
提升效率的進階技巧
1. 快捷鍵和操作技巧
自訂區則是我常用的,可供你參考設置,這裡都是依照自己的習慣設定,可以到左上方的”檔案”—>最下方”選項”—>快速存取工具列,即可設置自己習慣的模式。
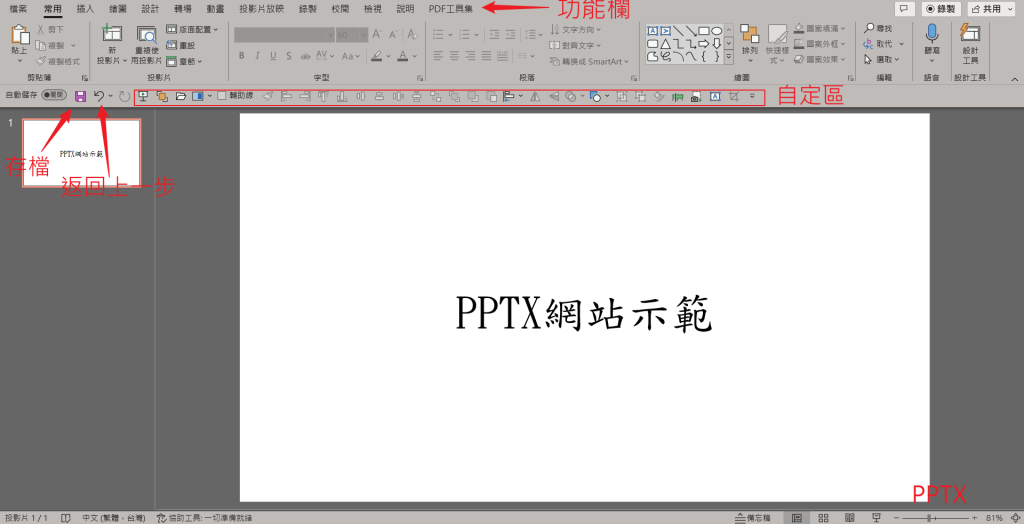
2. 使用母片和版面設計
上方功能欄位,檢視,即可看到投影片母片,可在這裡設計自己的母片母版
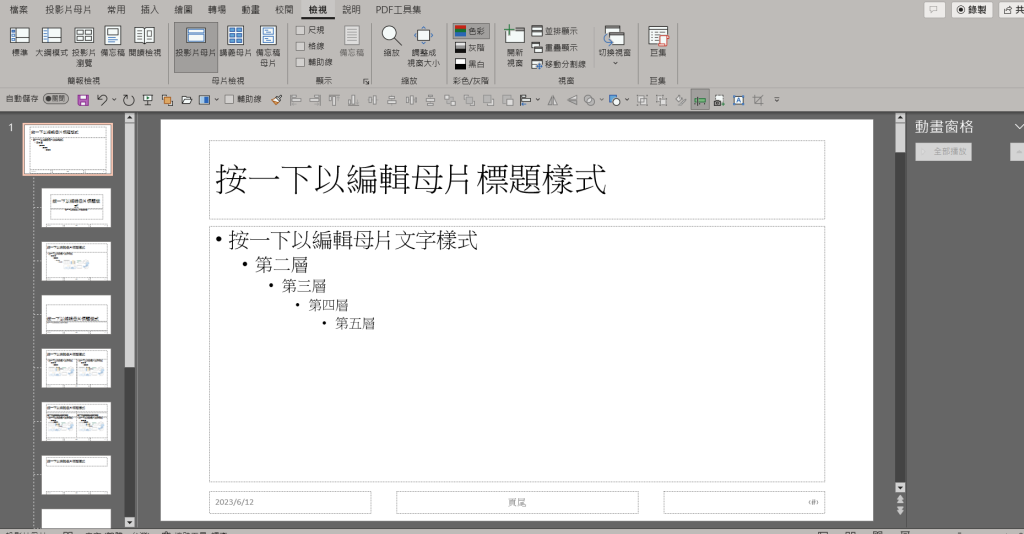
在這篇簡報教學裡,我覺得快捷鍵跟母版設置是很重要的,我們在製作簡報的效率能否提升,攸關你是否有設置好屬於自己的簡報製作工作區習慣,可想而知一個插入圖形或是插入圖表,插入文字等,看似不起眼的小動作每次耗費3秒就好,那整份簡報製作完,會耗費多少時間?所以在製作簡報之前,請先設置好自己的工作區,才能在製作簡報的時候更得心應手也會更加流暢唷。
PPT演講技巧和視覺呈現
1. 精簡文字和重點呈現
2. 圖片和視覺元素的運用
3. 演講稿和講述技巧
4. 與觀眾互動和注意事項
之前在旅宿網路行銷研究站的PPT簡報教學專欄,有寫過30個PPT必學演講技巧,可以參考此篇。
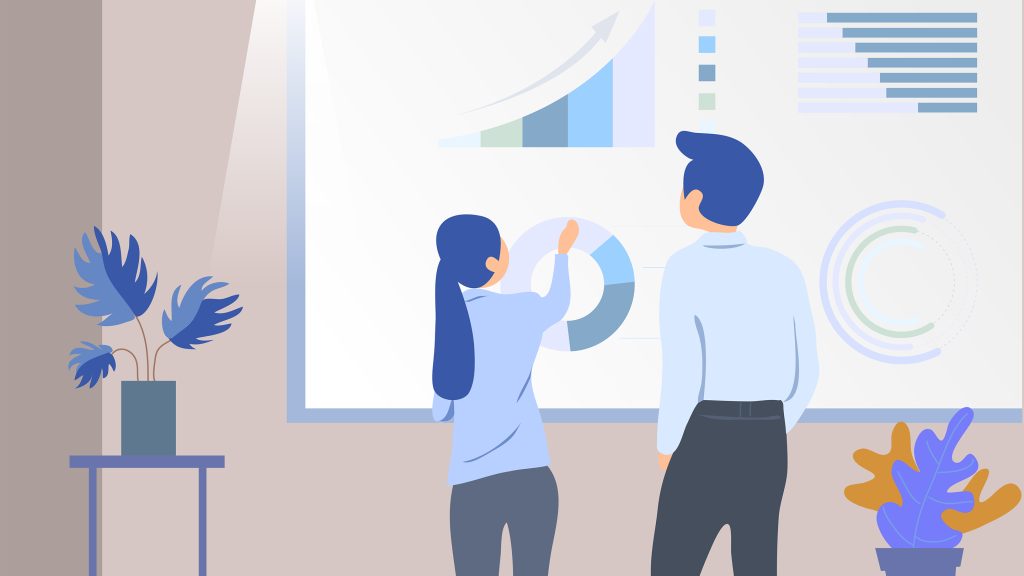
PPT製作常見問題
1.如何解決PPT檔案過大的問題?
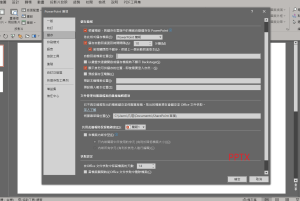
可以先從左上檔案,選項,儲存,查看是否字體有勾選了,因為字體勾選儲存字體,檔案肯定會過大,需要留意。
2.如何設定幻燈片的尺寸和比例?

功能欄位上方,會看到設計,點選後會看到投影片大小,可以選擇比較短版的標準(4:3)尺寸或是選擇寬螢幕(16:9)目前16:9尺寸也是現階段的主流尺寸。
3.如何插入音訊或影片?
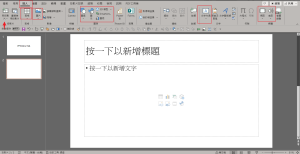
上方功能欄位,點選插入,即可看到插入音訊或插入影片,但是在製作的時候,需要留意一下整個簡報的檔案大小唷!避免為了效果但檔案太大導致簡報在放映的時候,出現卡頓的狀況,屆時影響到自己的演講就不好了。
4.如何自訂PPT動畫效果時間?
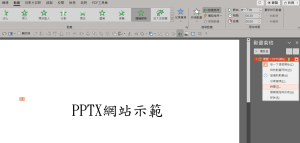
點選上方功能欄位,動畫選項,找出動畫窗格右鍵即可調整時間。
5.PDF轉PPT格式
可以到worktoold資源彙整網查看,這是我製作ppt簡報時,常常需要找各種資源線上工具,可以查看到各種的PPT轉各種格式。
6.PPT製作時常用資源
可以到worktoold資源彙整網查看,這是我製作ppt簡報時,常常需要找各種資源,故此架設了此網站,這樣做簡報時,不論要找各種簡報素材或是工具,都可以依照分類很快的找到。
7.簡報檔案太大還有一個可能
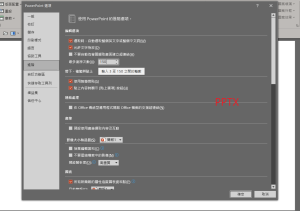
可以先從簡報左上文字檔案,選項,進階,看看是否影像大小及品質都設定太高了,這裡還有一個我覺得超重要的地方,但是卻很多人沒設置到,最多復原次數,這裡初始大概都是20次建議直接調高至150次,一個動作算一次,150次上限最安全無虞!
PPT製作的7個步驟流程
- 1.確定目標和主題:先確定你這次製作簡報的目標是什麼,是教育、說服、展示還是娛樂。
確定主題,並將其與目標的內容對應起來。 - 2.組織內容:收集和整理相關的內容資訊,並根據主題進行組織。
使用大綱或流程圖來規劃簡報內容的結構和順序。目前也能使用chatgpt來完成這部分。 - 3.選擇佈局和設計:選擇適合的演講主題和內容與佈局和設計模板。
選擇合適的主題顏色、字型和圖像來增強視覺效果也能使用插入影片。 - 4.編輯和設計幻燈片:在每個幻燈片(投影片)上添加適當的內容,包括文字、圖片、圖表等。
根據需要調整內容的格式、大小和對齊方式。
使用動畫和轉場效果可增添視覺吸引力。 - 5.測試和校對:測試簡報的流暢性和可讀性,確保所有內容和連結正常運作。
校對文字和圖片,確保沒有拼寫或排版錯誤與錯字。 - 6.演示和反饋:在演示前練習並瞭解這份簡報的流程和內容。
根據觀眾的反饋和需求進行調整和改進。 - 7.存檔和分享:儲存PPT並保留一份備份。
根據需要將PPT分享給觀眾、同事或客戶。
PPT簡報教學結論
這篇PPT製作教學全攻略,文章根據不同層級的用戶需求,提供基礎知識、設計技巧、提升效率的進階技巧、演講技巧和視覺呈現等內容。你可以根據每個部分進一步展開詳細的操作步驟、示例和注意事項,以幫助不同層級的用戶快速掌握PPT簡報的相關知識和技巧。此篇文章也會不斷的更新。
若是對powerpoint基礎教學及基本操作不熟悉,可以詳細的看一下powerpoint基礎教學。