PPT簡報呈現方式是變得越來越多元和豐富。不再只是枯燥的文字和圖片,現今的簡報更能夠透過轉場效果、動畫、互動元素等手法,將觀眾帶入一個生動活潑的視覺體驗。然而,如何運用這些工具,並不是每個人都能輕易掌握的。
PowerPoint作為世界上最流行的簡報軟件之一,提供了豐富的轉場效果,允許使用者創造流暢和吸引人的視覺敘述。這些轉場效果不僅能增加簡報的吸引力,還能幫助傳達信息,引導觀眾的注意力,甚至使複雜的概念變得更容易理解。
然而,正確和有效地使用PowerPoint的轉場效果需要理解和技能。選擇錯誤的轉場效果或過度使用它們可能會起到相反的效果,分散觀眾的注意力,甚至造成混亂和誤解。
本文旨在深入探討PowerPoint轉場效果的各個方面。從基本定義到不同種類的轉場效果,從設置的具體步驟到選擇合適效果的策略和技巧,我們將逐一解析。無論你是PowerPoint的新手還是有經驗的使用者,這篇文章都將為你提供寶貴的見解和實用的指導,幫助你在下一次的簡報中大放異彩。
操作版本為:Office365
延伸其它基礎教學:
PowerPoint 基礎教學
PowerPoint 動畫教學
google簡報基礎教學

PowerPoint轉場效果的重要性
PowerPoint轉場效果
PowerPoint轉場效果是指在不同幻燈片之間的視覺效果。這些效果可以是淡入淡出、推拉、旋轉等,用來使幻燈片之間的轉換更流暢、更引人注目。轉場效果不僅僅是視覺上的裝飾,它們還可以強化信息的連貫性和簡報的整體流暢性。
轉場效果在簡報中的角色
轉場效果在簡報中的角色不容忽視。適當使用轉場效果可以幫助觀眾理解幻燈片之間的關聯,並保持觀眾的注意力。例如,使用相同的轉場效果可以強調幻燈片之間的一致性;使用不同的轉場效果則可以強調幻燈片之間的區別或變化。
適當使用轉場效果的優點
- 增強連貫性:轉場效果可以幫助將各個幻燈片緊密連接在一起,使整個簡報看起來更協調一致。
- 提高觀眾興趣:吸引人的轉場效果可以增加觀眾的興趣和參與度,使他們對簡報的內容更感興趣。
- 強化敘述:適時和有針對性的轉場效果可以強化敘述結構,幫助觀眾更好地理解和記住信息。
總結而言,了解並適當使用PowerPoint轉場效果在製作專業和引人注目的簡報中是非常重要的。下一部分我們將深入探討如何選擇和應用這些效果。
ppt轉場 效果有哪些?
常見的轉場效果類型
PowerPoint提供了如下圖擁有多種ppt轉場效果
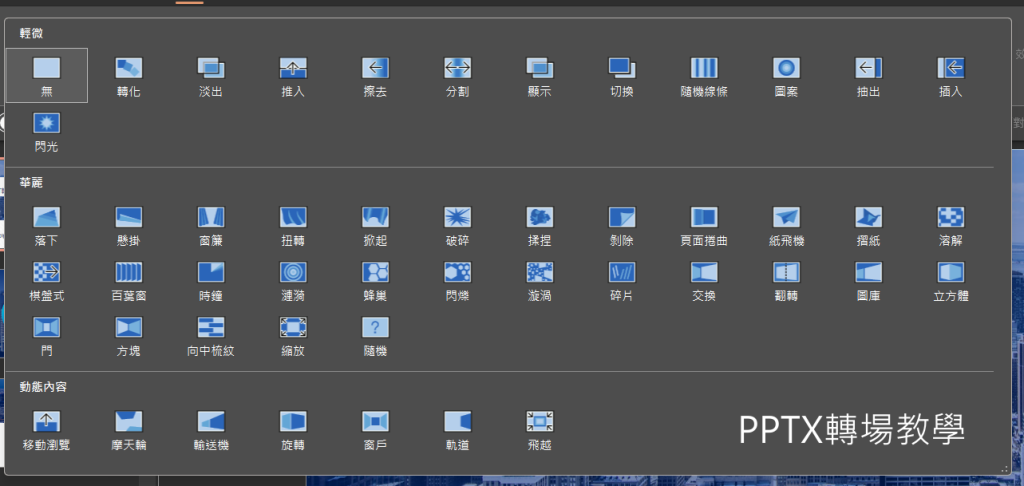
使演示者可以根據需要選擇合適的效果。以下是一些常見的類型:
- 淡入淡出:這種效果讓幻燈片逐漸出現或消失,適用於平滑的主題轉換。
- 推動:推動效果可在幻燈片之間創造一個連續的移動效果,表現平行的關係或過程。
- 形狀:使用不同的形狀,如窗簾、扭轉或破碎等,來過渡投影片幻燈片。
- 3D效果:3D效果增加空間感,增添視覺深度,像是:門或是閃爍還是碎片又或是立方體等轉場效果,都有這種3D感的效果,可用於展示層次或深度關係。
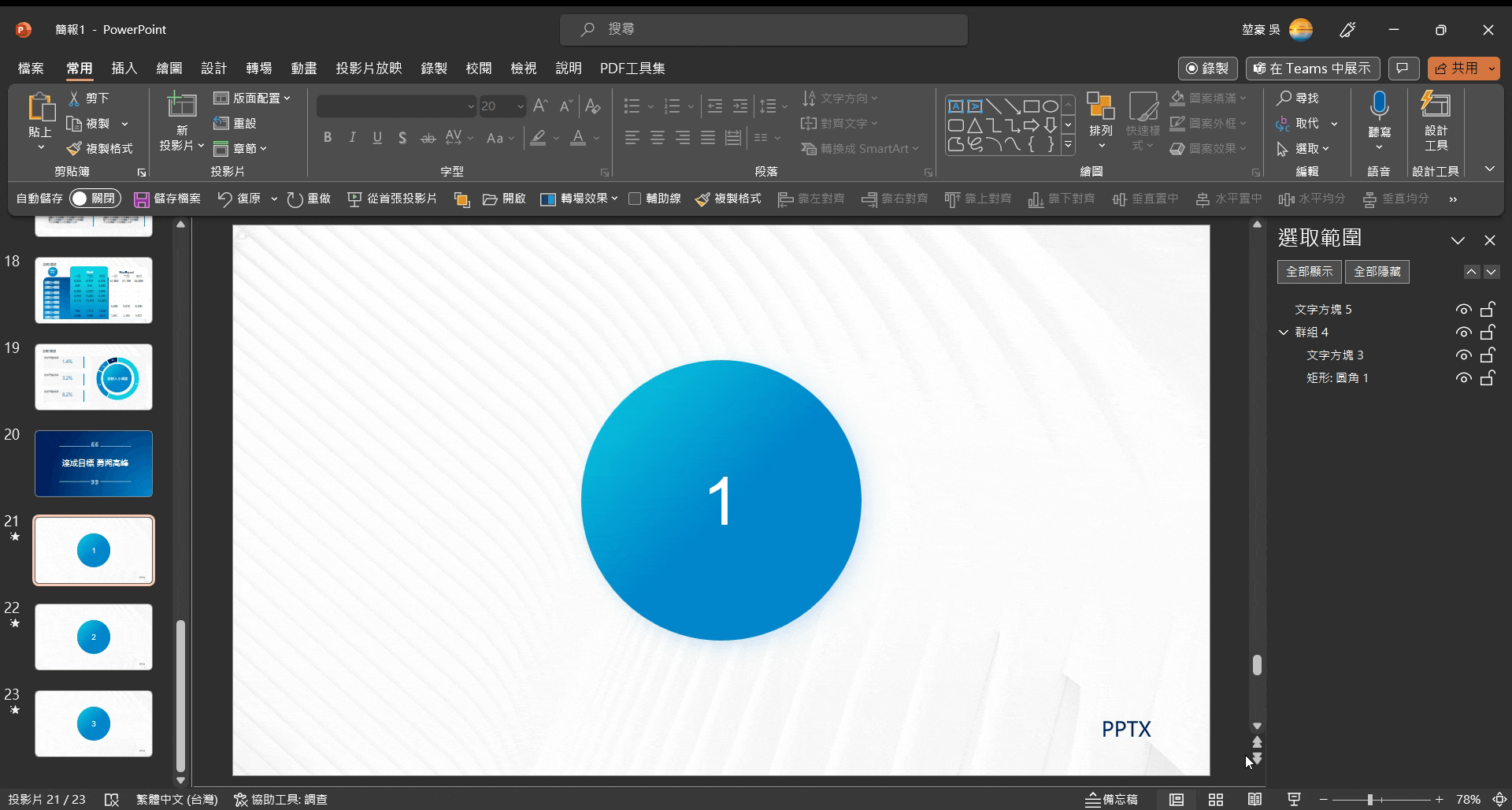
各種轉場效果在簡報中的適用情況
選擇轉場效果,還是需要根據簡報的內容和目的。以下是一些指引:
- 敘述連貫:使用相同的轉場效果強化主題的一致性。
- 強調變化:使用不同的轉場效果強調幻燈片之間的區別或轉折點。
- 專業場合:在正式或商業簡報中選擇簡單且不分散注意力的效果。
- 創意展示:在較隨意或創意的簡報中使用獨特或創新的轉場效果。
教你如何在PowerPoint中設置轉場效果
如何添加PPT轉場效果
添加轉場效果至PowerPoint投影片幻燈片相當簡單,跟隨以下步驟即可:
- 選擇幻燈片:在幻燈片排序視圖中選擇你希望添加轉場效果的幻燈片。
- 開啟轉場功能欄位:點擊「轉場」,選擇轉場效果的選項。
- 選擇效果:在提供的轉場效果列表中選擇一個效果,可以點擊「預覽」來預覽效果。
- 套用到所有投影片:如果需要,點擊「全部套用」按鈕,使效果套用到整個簡報。
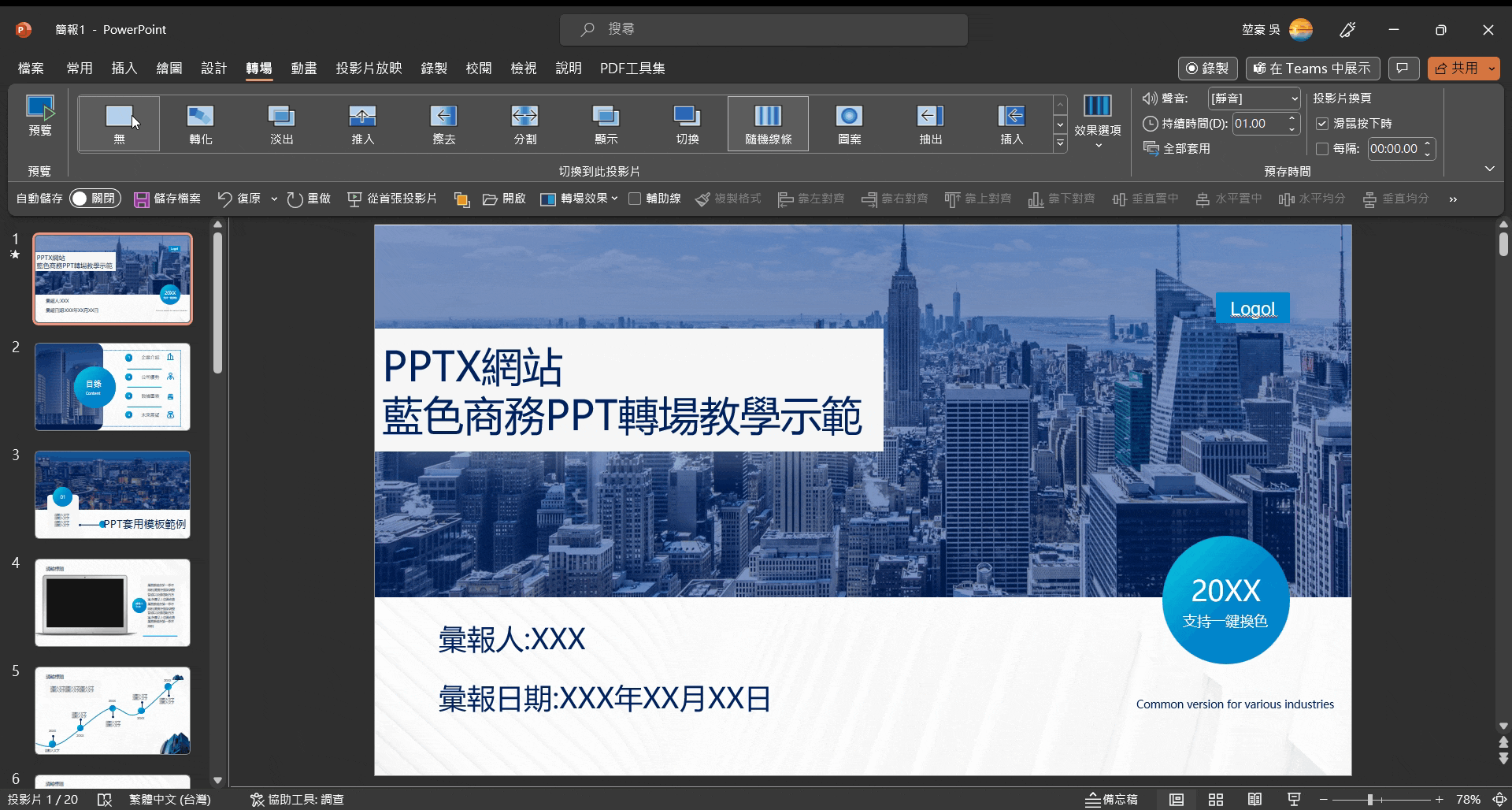
如何調整轉場效果的速度和時間
調整轉場效果的速度和時間可以使簡報更具節奏感和流暢性:
- 選擇效果:和上面一樣,先選擇幻燈片和轉場效果。
- 調整速度:在轉場選項中,使用「持續時間」來調整轉場速度。
- 延遲開始:如果需要,可以設置延遲時間。
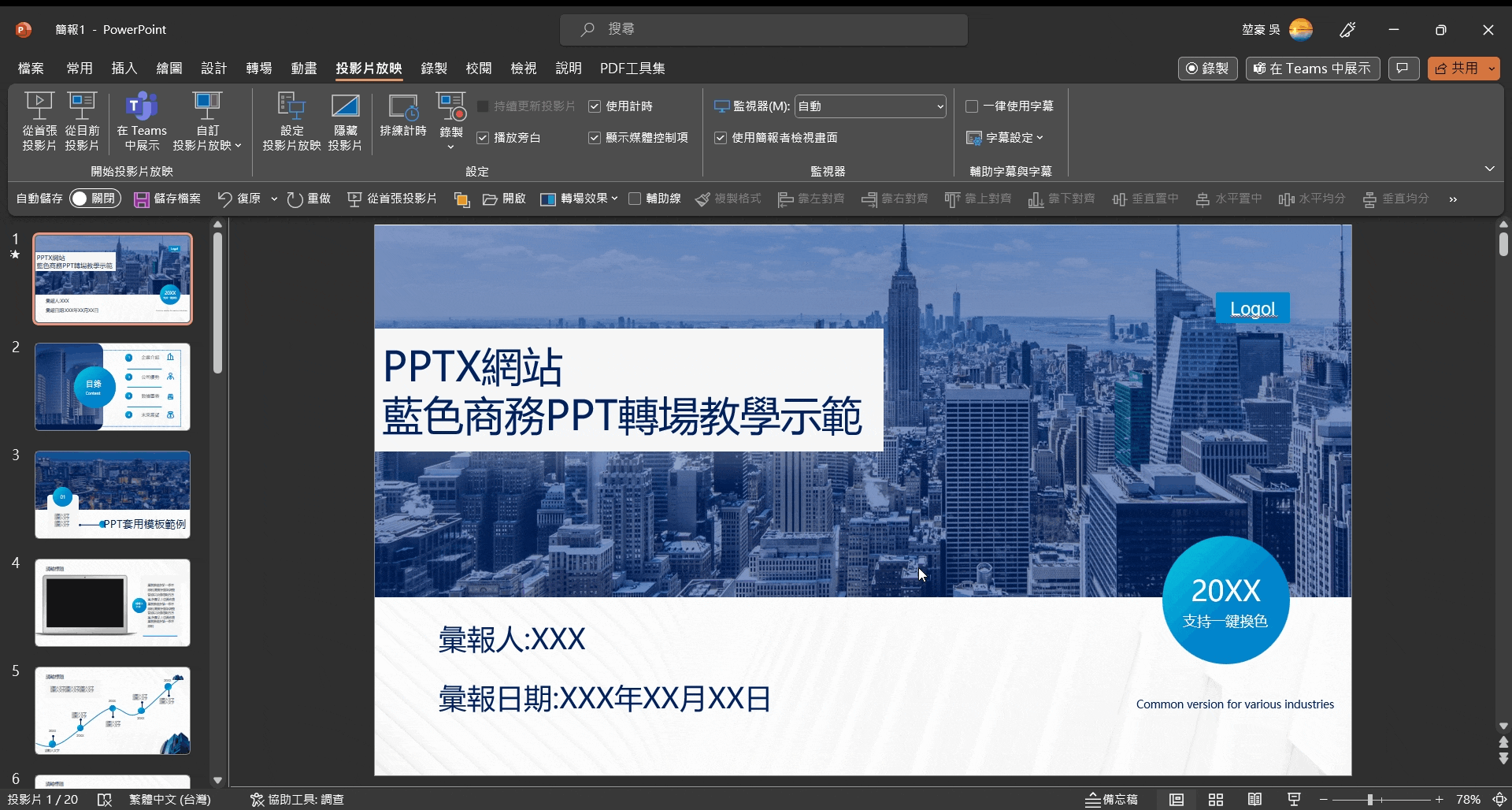
如何設置轉場效果的自動或手動播放
PowerPoint允許你選擇轉場效果是自動播放還是手動控制:
- 自動播放:在「轉場」功能欄位下,選擇「持續時間」並設置時間。這將使幻燈片在設定的時間後自動播放下一張。
- 手動控制:選中「滑鼠按下時」選項,轉場將在你點擊滑鼠按下時或按下鍵時才會播放轉場效果。
通過結合自動和手動播放,你可以完全控制簡報的節奏和觀眾的注意力,創造更有影響力的簡報體驗。
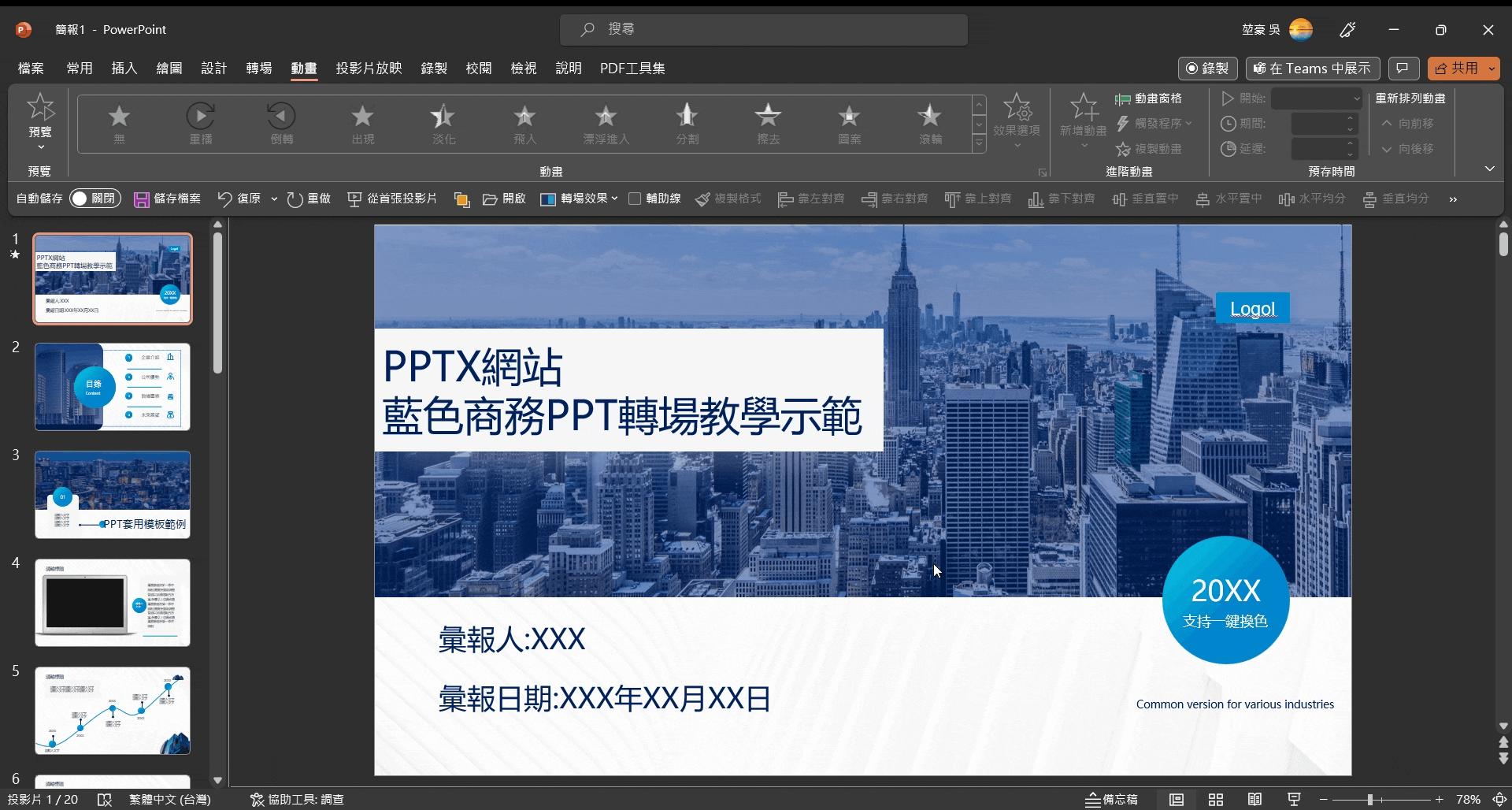
PPT轉場效果的種類表格化可以使信息更清晰和易於理解。以下是一個大致效果表格示例與使用情況參考:
| 轉場效果類型 | 描述 | 適用情況 |
|---|---|---|
| 淡入淡出 | 幻燈片逐漸消失,然後下一張幻燈片逐漸出現。 | 適用於主題之間平滑過渡的場合。 |
| 推送 | 一張幻燈片從一側推出,而另一張幻燈片則從相反側推入。 | 適用於表示順序或過程的簡報。 |
| 揭示 | 上一張幻燈片從下一張幻燈片下方揭開,像一張紙被揭開。 | 適用於展示新的概念或想法。 |
| 旋轉 | 幻燈片像門一樣旋轉,透露下一張幻燈片。 | 適用於需要強調變化或轉變的部分。 |
| 隨機 | 每次轉場選擇隨機的效果。 | 適用於不需要特定轉場風格或想添加一些意外驚喜的簡報。 |
ppt轉場效果的策略與技巧
- 如何選擇與簡報主題協調的轉場效果
- 分析不同轉場效果與主題之間的關聯性
- 提供選擇轉場效果的指導原則
- 示範如何根據簡報風格和觀眾反應調整轉場效果
- 如何平衡轉場效果與簡報內容的焦點
- 描述如何使轉場效果增強而不是分散內容的注意力
- 提供實際案例展示轉場效果如何增加或減少簡報的效力
- 分享技巧和建議以確保轉場效果與內容的一致性
- 避免過度或不當地使用轉場效果
- 警告過度使用轉場效果可能造成的問題
- 提供指導原則以避免轉場效果的不當使用
- 強調適量和適當的轉場效果對於有效簡報的重要性
這個部分的內容將讓讀者不僅能夠熟悉轉場效果的使用,還能夠深入理解如何選擇和應用它們,以最大化簡報的效果和觀眾的參與度。
ppt轉場轉化介紹
PPT轉場 轉化效果是這幾年很多人常使用的轉場功能之一,因為設置簡單,又能做出動畫效果。
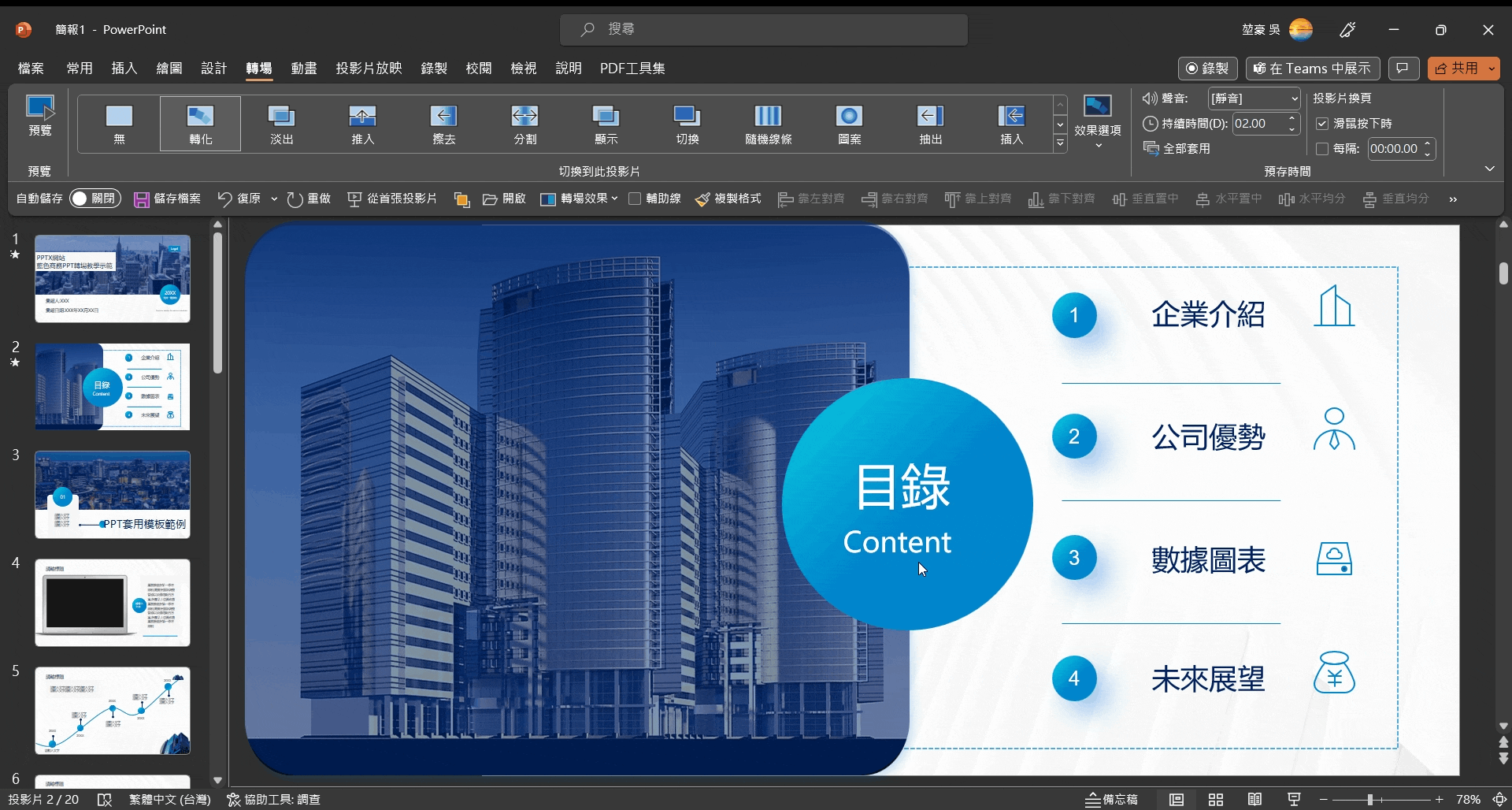
PPT轉場轉化效果設置
設置方式很簡單,如上方GIF檔案一樣,選擇轉場,選擇轉化即可
但是有時候會出現無法正常顯示轉化,可以打開選取窗格,看一下名稱或是物件是否為同一個,否則是無法正常呈現轉化效果的。
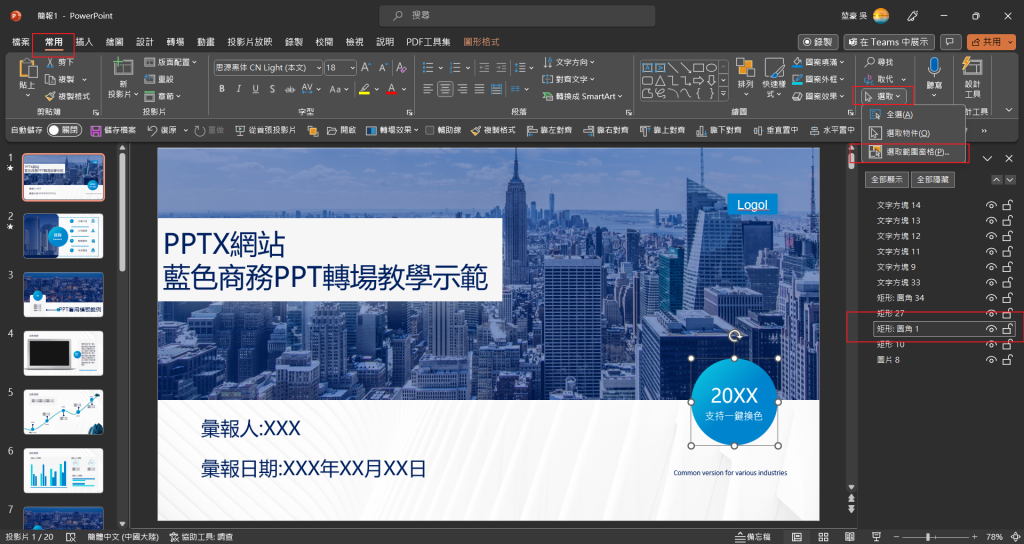
PPT轉化 在使用 !! 命名配置時
- 如果轉化看到在兩張投影片中有兩個相同類型的物件、名稱相同且開頭均為 !!,它會在其中一張投影片轉場到下一張投影片時,將其中一個物件轉化為另一個。
- 轉化不會比對 “!!” 物件和非 “!!” 物件。
- 轉化預期在這兩個物件中會有 1:1 的對應,因此為了獲得最佳結果,投影片上的特定 !!Name 應該是唯一的。
使用此功能可以執行的作業
- 強制轉化不同圖案 (例如圓形和正方形)。
- 強制轉化圖案相同,但其中文字不同的兩個執行個體。
- 強制轉化兩個影像。
- 強制轉化類型相同的任意兩個物件 (表格/表格、SmartArt/SmartArt)。 唯一的例外是圖表:它們沒有轉化效果,只會淡入與淡出。
- 繼續使用名稱開頭「不是」!! 的物件名稱, 並了解這並不會變更轉化的處理方式。
資料來源:Office轉化轉場支援中心
ppt轉場結論
透過本篇文章的探討,我們深入了解了PowerPoint轉場效果的多樣性與應用可能性。從基本的概念和種類到實際的設置和策略,轉場效果的運用不僅豐富了簡報的視覺層面,更有助於提升信息的傳達效果和觀眾的參與度。
重要的是,合適和精心設計的轉場效果可以讓你的簡報脫穎而出。但同時,我們也要警惕過度或不合時宜的使用,以免產生負面效果。綜合運用轉場效果的策略和技巧,能幫助我們創造既吸引人又專業的簡報。
這篇文章的目的不僅是提供理論知識,更重要的是鼓勵讀者去實際嘗試和實踐。通過不斷的學習和練習,你將能夠掌握使用轉場效果的藝術,使每一次的簡報都成為一次令人難忘的視覺體驗。
ppt轉場常見問題
轉場效果是否適用於所有的簡報?
不一定。轉場效果應與簡報的主題和目的相匹配。在正式或保守的簡報中,過度花俏的轉場效果可能是不合適的。
轉場效果可以自動播放嗎?
是的,你可以設置轉場效果自動播放,或者手動控制。自動播放可以在不需要人工干預的情況下平滑過渡。
如何避免轉場效果看起來過度複雜或混亂?
保持簡單和一致。選擇與簡報風格相匹配的轉場效果,並避免在同一個簡報中使用太多不同的效果。
我是否應該在每個幻燈片中都使用轉場效果?
不一定。轉場效果應用於強調重要的轉折點或新的段落,不必在每個幻燈片中都使用。
如果我的電腦性能不好,轉場效果會不會卡頓?
有可能。一些轉場效果可能需要較高的圖形處理能力。在演示前,最好在實際的硬體設備上測試你的簡報。
我可以自定義轉場效果嗎?
PowerPoint提供了一些轉場效果的自定義選項,例如速度、方向等。對於更高級的自定義,可能需要使用專業的動畫工具。
ppt轉場與動畫差異
轉場和動畫在PowerPoint中的主要差異:
| 特點 | 轉場效果 | 動畫效果 |
|---|---|---|
| 定義 | 轉場效果是在兩個幻燈片之間的視覺效果。 | 動畫效果是在單個幻燈片上的特定物件(例如文字、圖片)上的視覺效果。 |
| 用途 | 用來標記簡報的新部分或主題,或增加視覺興趣。 | 用來強調特定的內容、說明概念或增加視覺興趣和互動。 |
| 控制 | 可以設置為手動或自動,控制整個幻燈片的過渡。 | 可以更精細地控制特定物件的進入、強調、退出等。 |
| 複雜性 | 通常較為簡單,用於整個幻燈片。 | 可能更複雜,具有更多自定義選項和多層動畫。 |
| 常見的類型 | 淡入淡出、推進、揭示等。 | 飛入、旋轉、彈跳等。 |
| 影響的範圍 | 影響整個幻燈片的出現或消失。 | 只影響單個或多個選定的物件。 |
ppt轉場使用時機及注意事項
PowerPoint轉場種類、使用時機和注意事項的表格:
| 轉場種類 | 使用時機 | 注意事項 |
|---|---|---|
| 淡入淡出 | 適用於主題的自然過渡或新部分的開始。 | 不要過度使用,以免讓觀眾感到厭倦。 |
| 推進 | 用於表示方向或進程,例如時間線或步驟的漸進。 | 確保推進的方向與簡報的流程和內容相符合。 |
| 揭示 | 適用於揭示新的信息或想法。 | 不要與太多視覺元素搭配,以免分散觀眾注意力。 |
| 分割 | 用於表示兩個不同的主題或部分的分隔。 | 避免使用太鮮明的顏色或效果,以免造成視覺衝擊。 |
| 形狀 | 適用於強調特定的形狀或圖案相關的主題。 | 確保選擇的形狀與簡報的主題和風格相一致。 |
| 旋轉 | 用於表示轉變、變化或新視角的介紹。 | 旋轉效果可能會使某些觀眾感到不適,應謹慎使用。 |
| 隨機 | 適用於非正式或創意簡報,增加趣味性。 | 在正式或嚴肅的場合,隨機效果可能不合適。 |
