powerpoint是由Microsoft公司所推出,powerpoint也簡稱為ppt。本篇都將用簡稱ppt為說明,本篇操作則是用Microsoft PowerPoint365版本進行powerpoint基礎教學及powerpoint基本操作。也採用gif及文字方式呈現,更有影片教學,手把手帶著大家學習基礎教學並學會基本操作,ppt常用功能及功能操作與快捷鍵都會說明,想學習進階功能及操作可詳見 ppt簡報教學及ppt模板教學。
文章最後,也將提供我常用的ppt快捷鍵自訂工作區以及示範的商務模板。
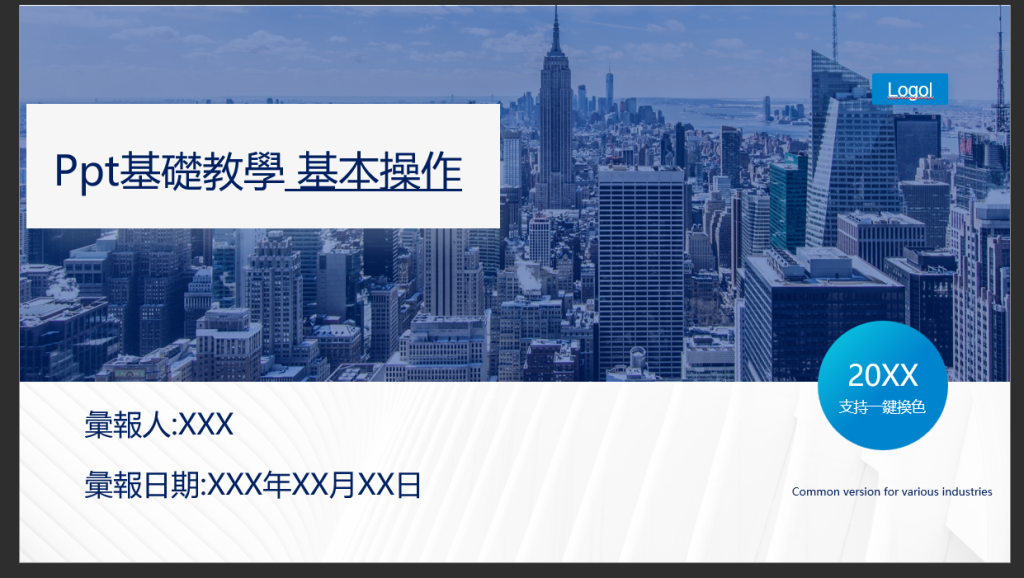
ppt簡報基礎教學及基本操作–影片版
powerpoint簡報基礎教學 常用
調整字色
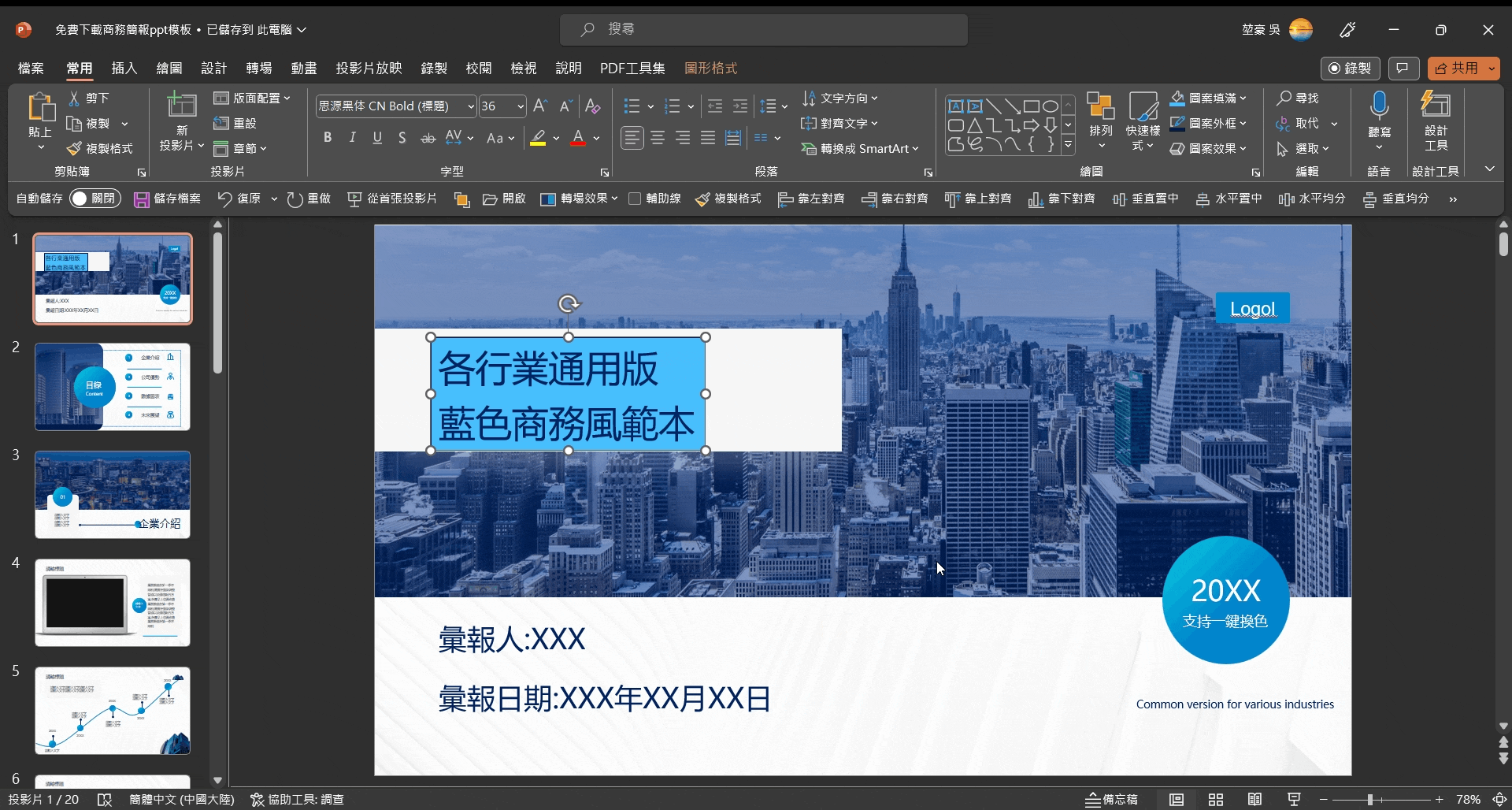
變更字體大小
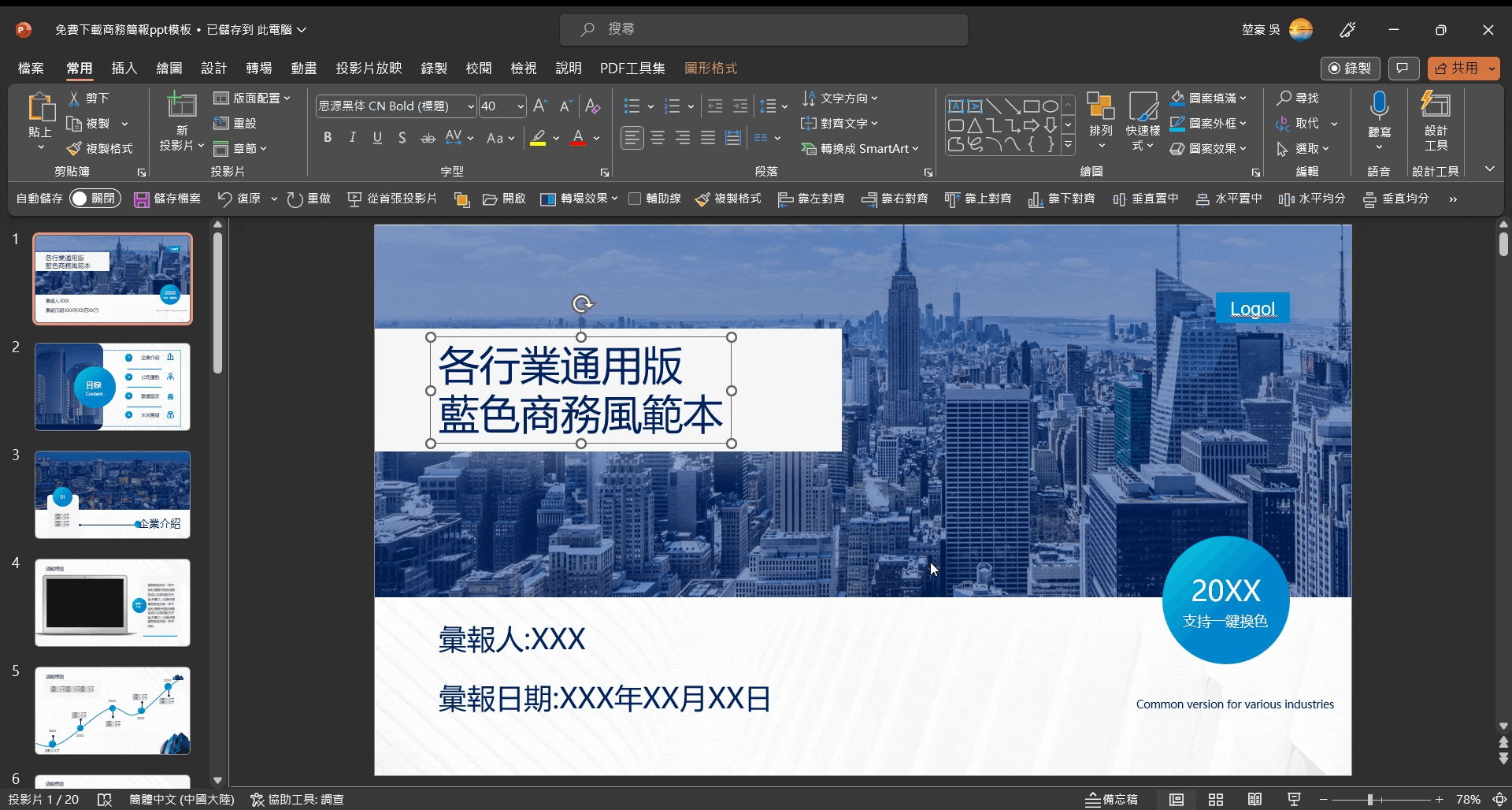
變更字型
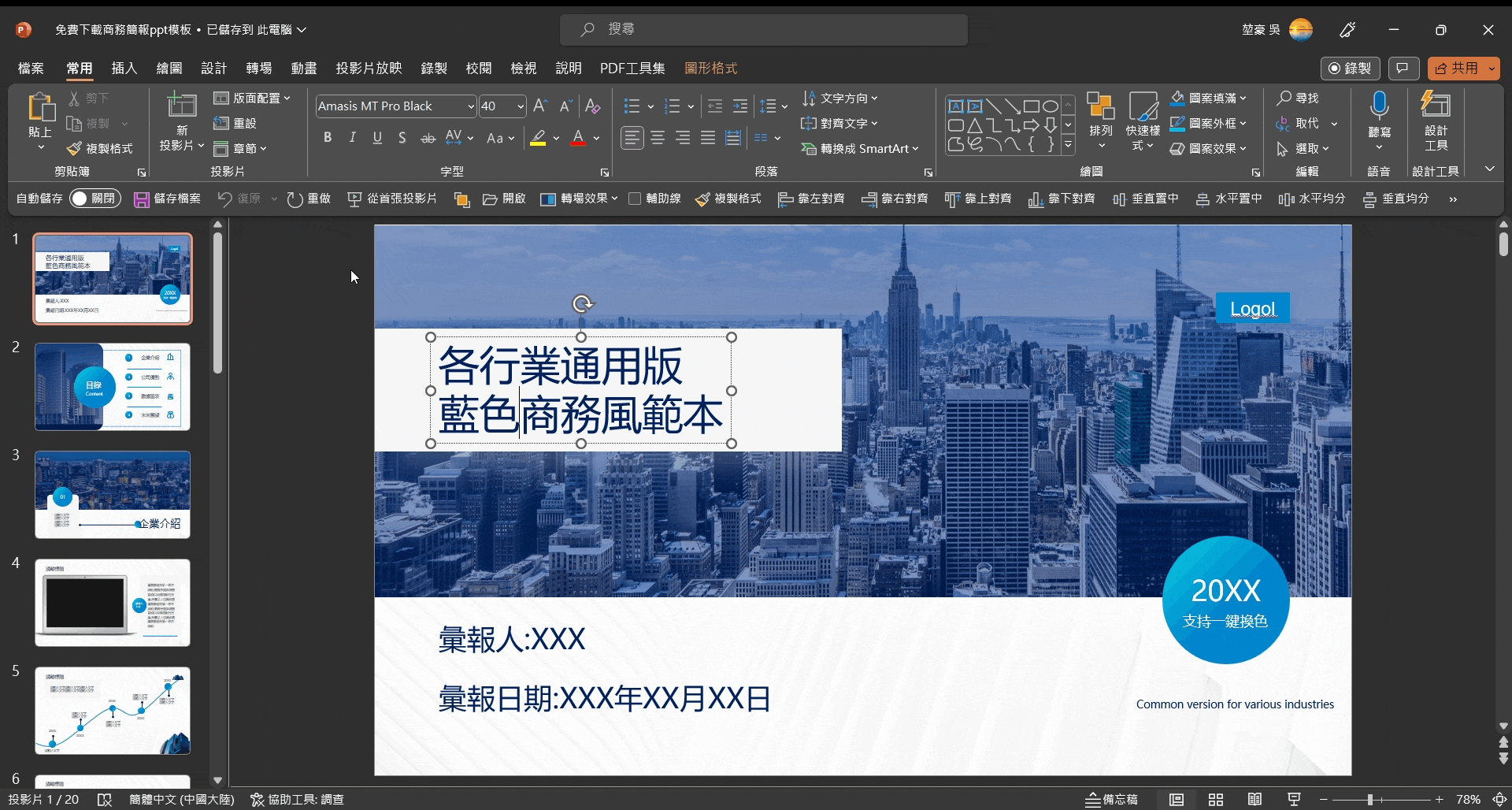
調整行間距
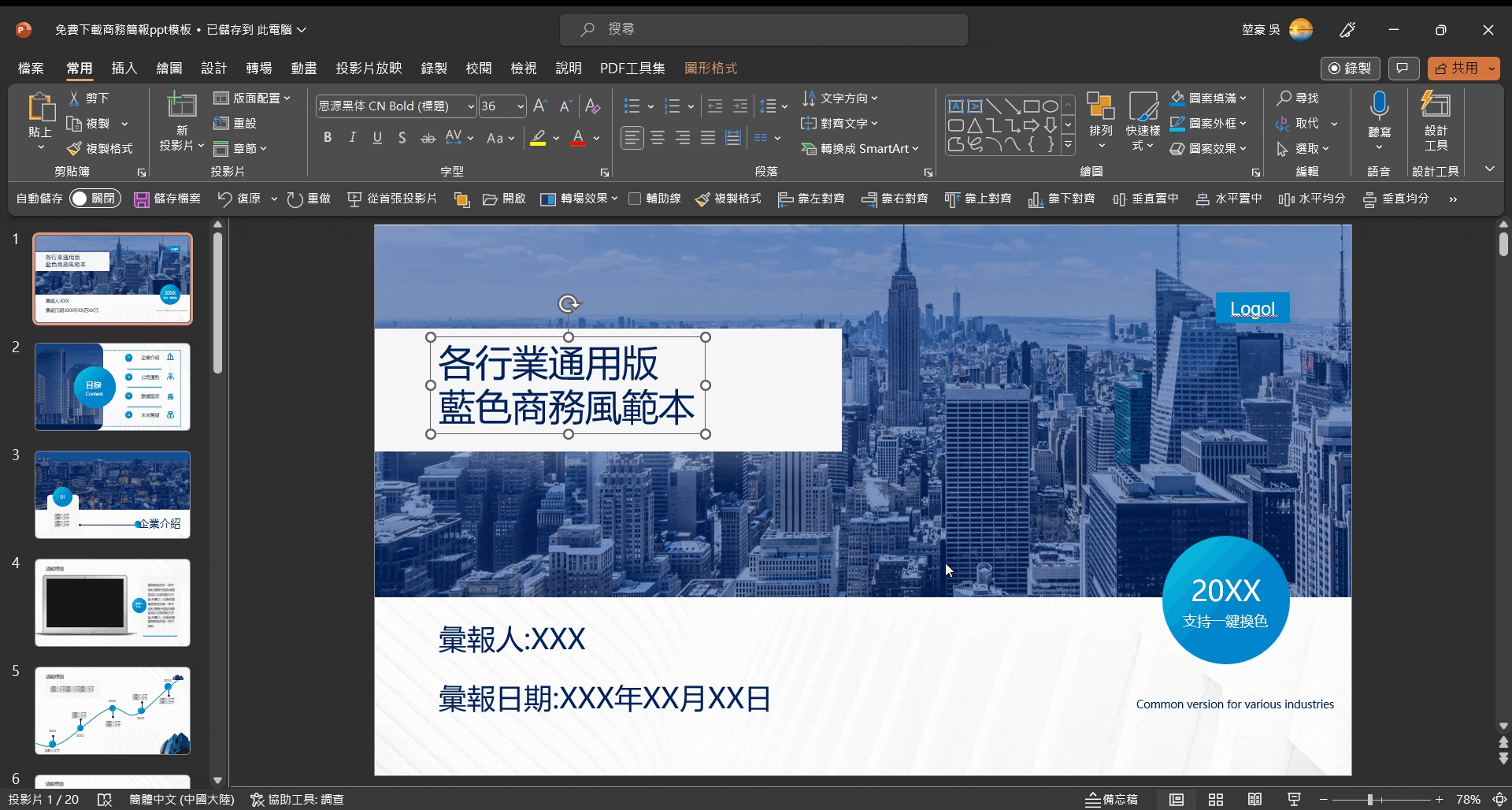
插入圖案形狀
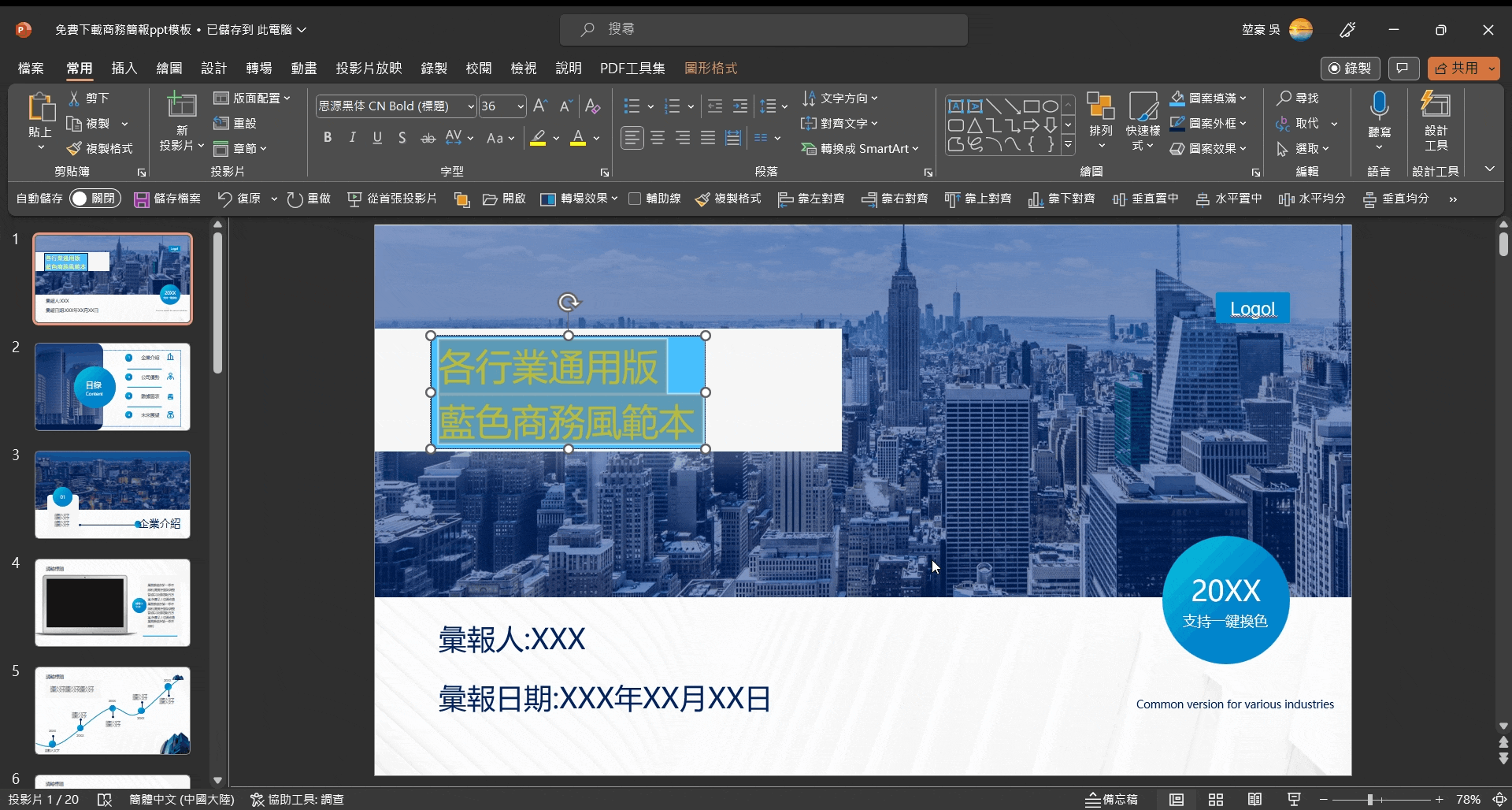
版面配置
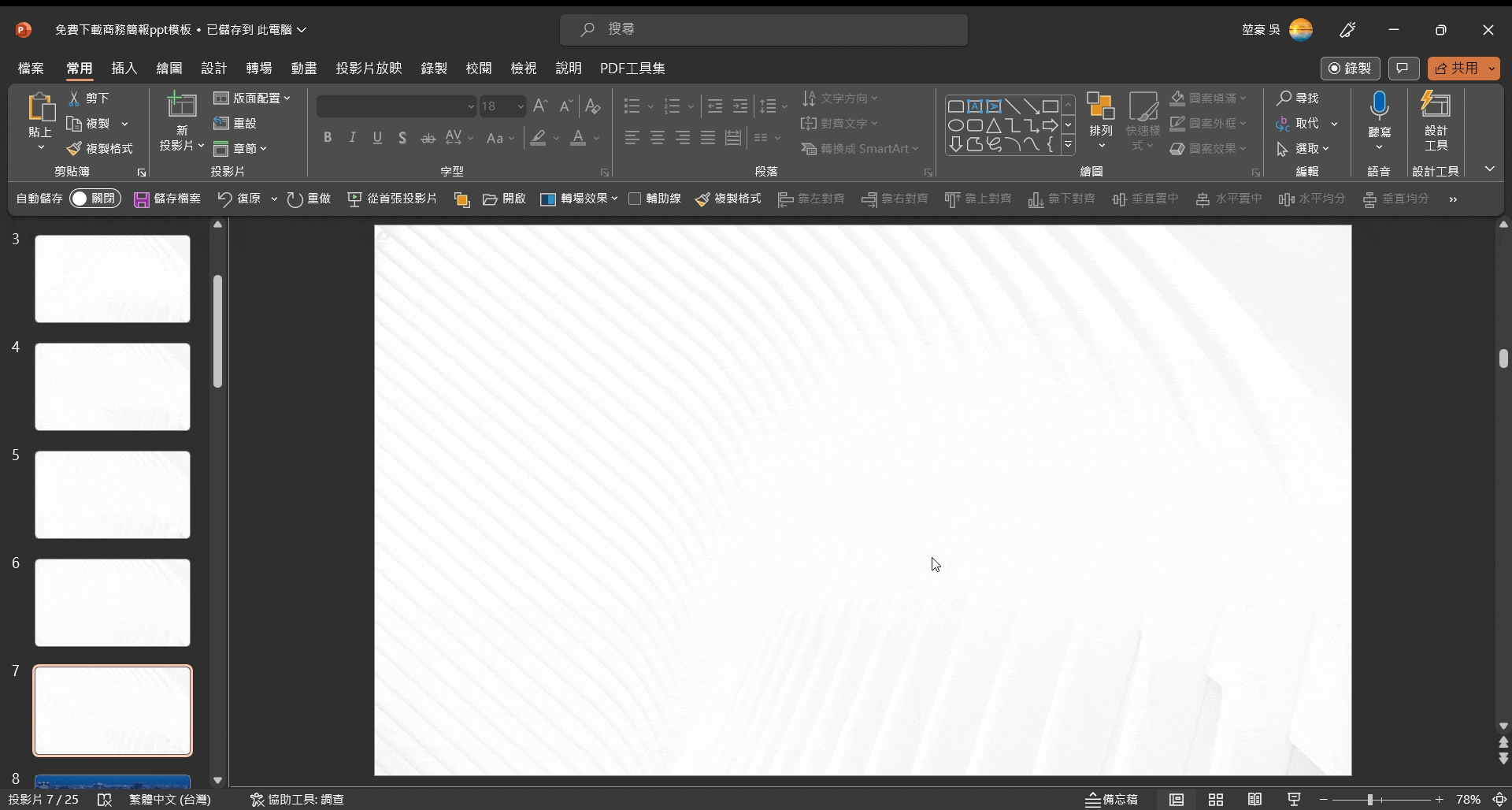
調整粗體-斜體
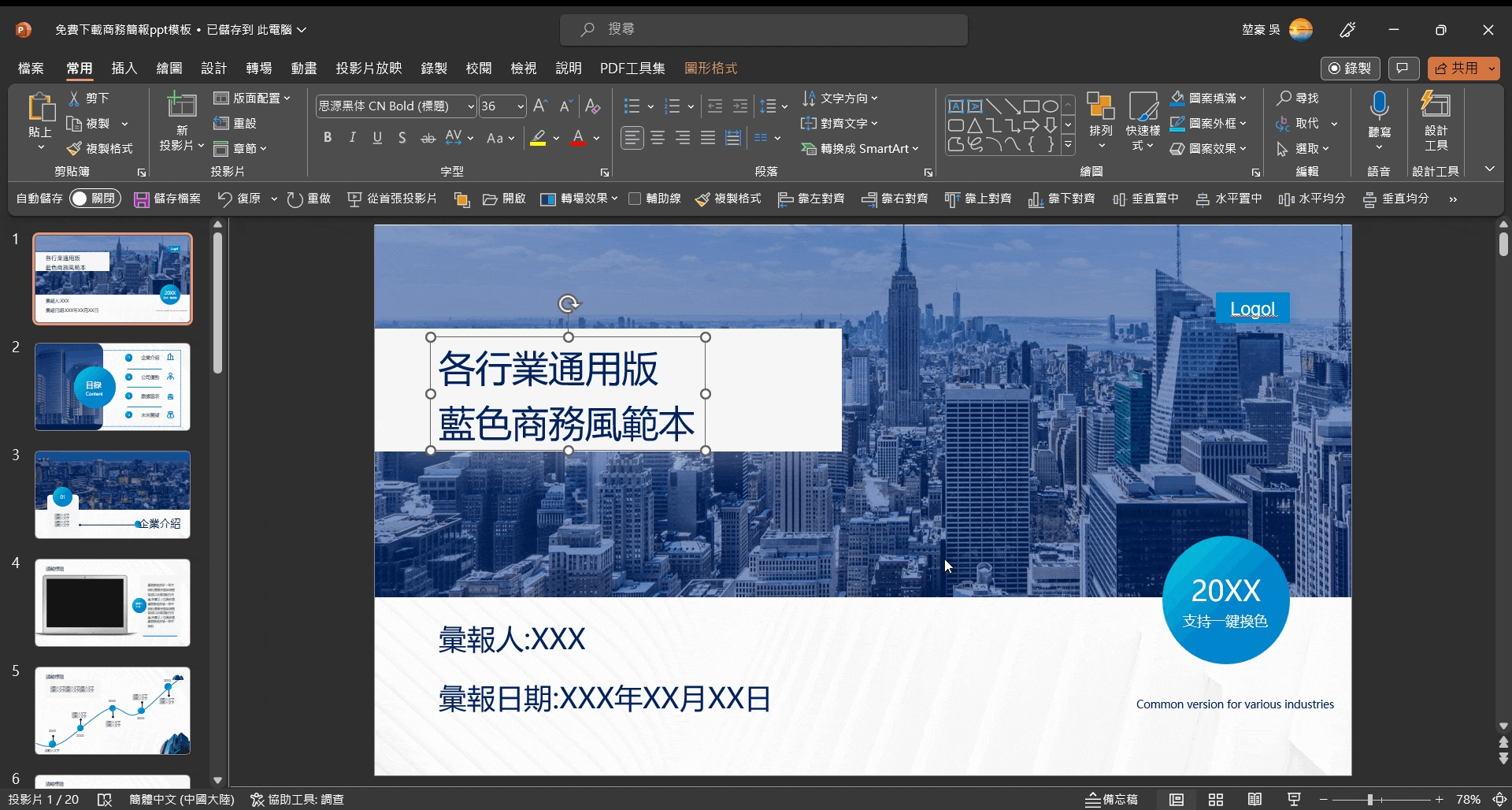
新增投影片(幻燈片)
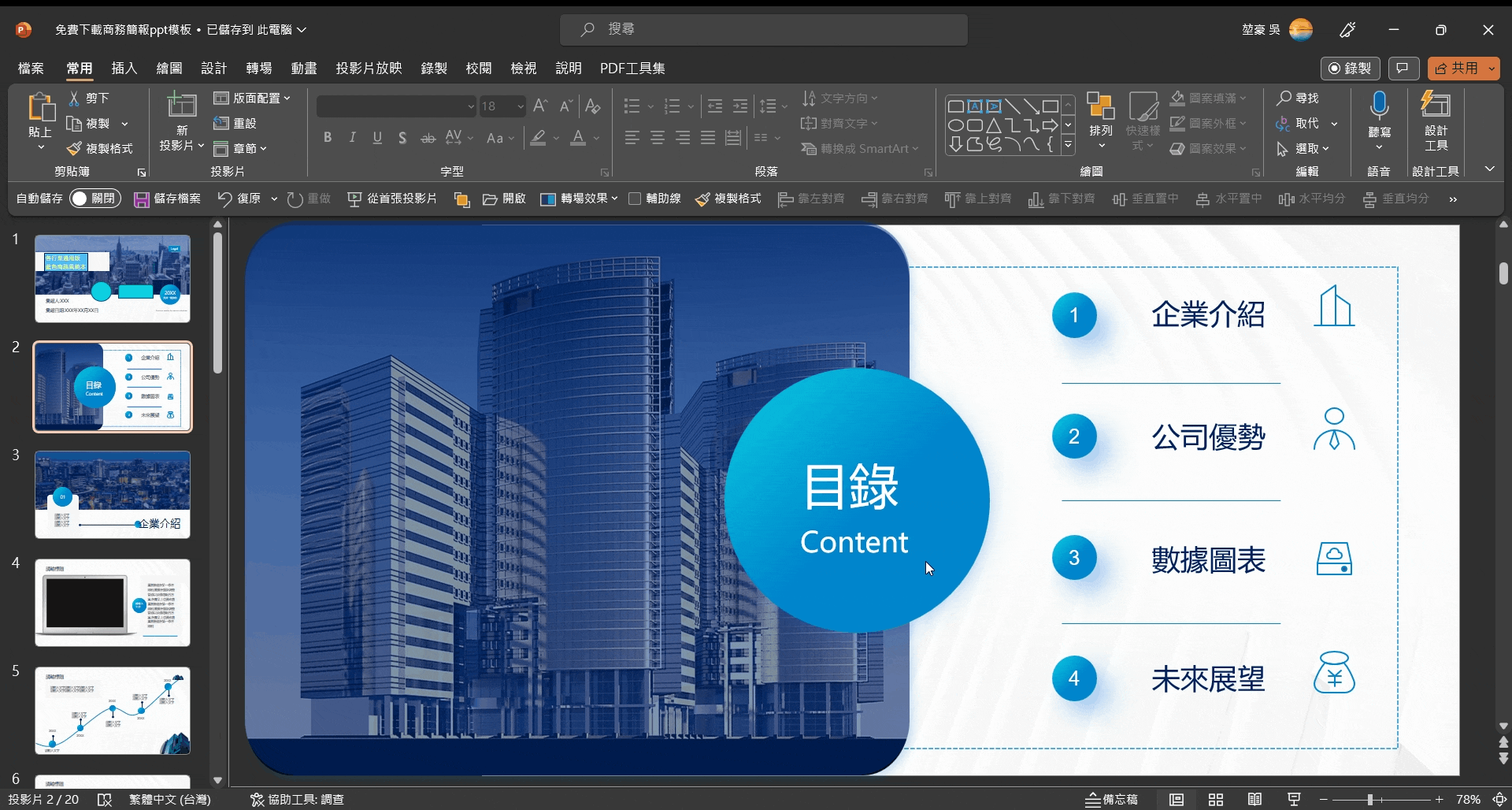
圖案填滿及外框線
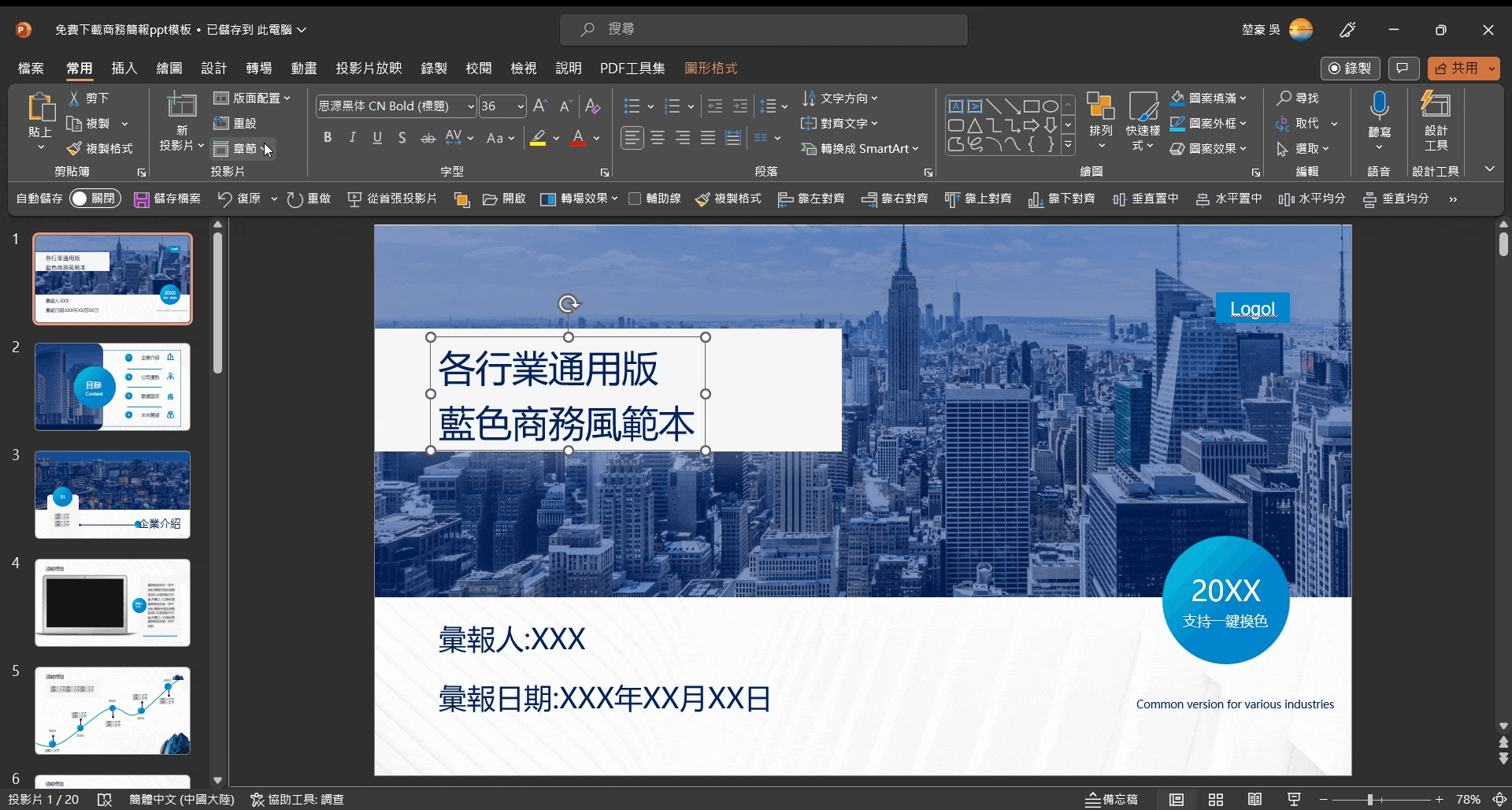
powerpoint基本操作 插入
插入新投影片(幻燈片)
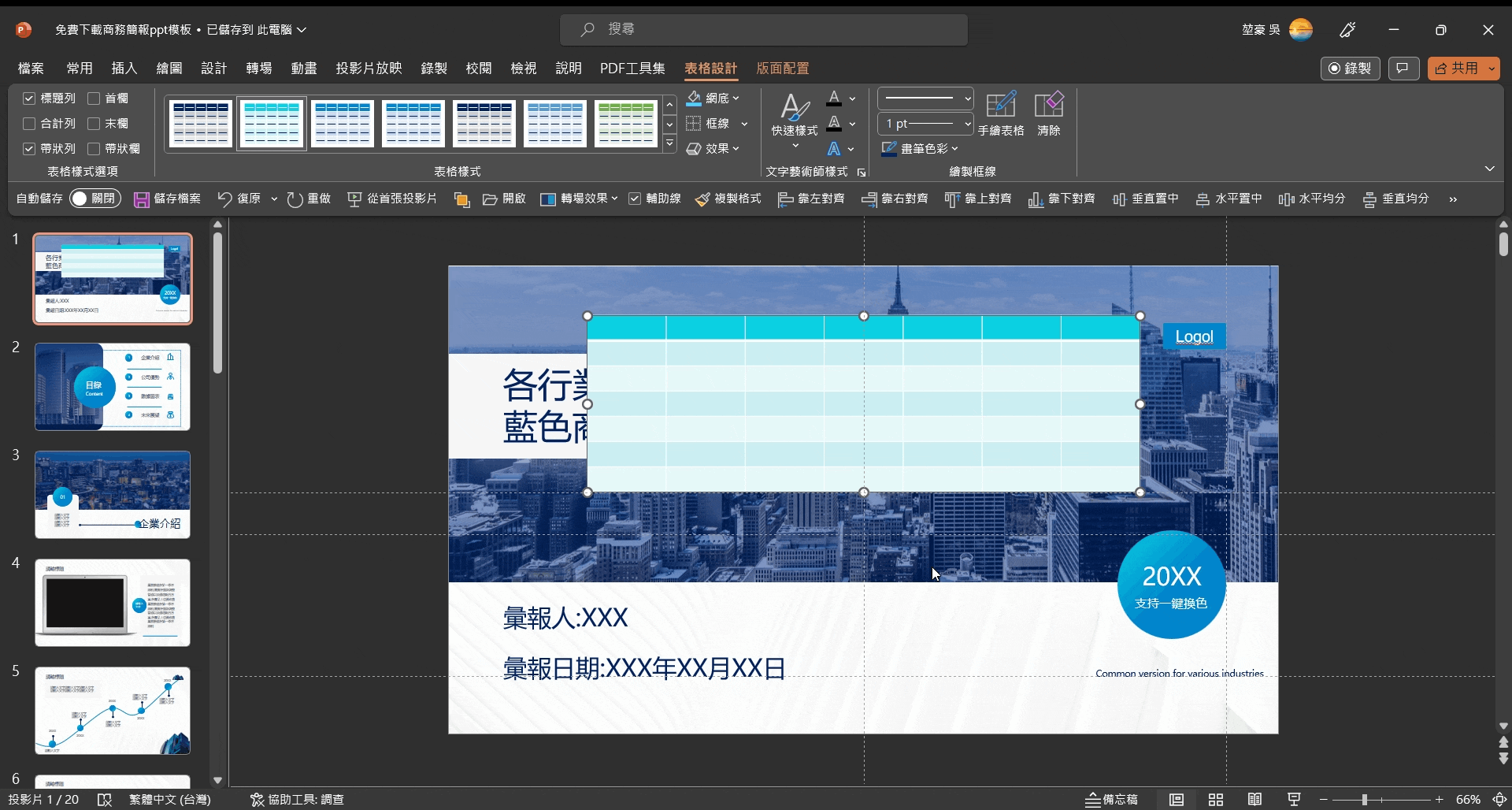
插入表格
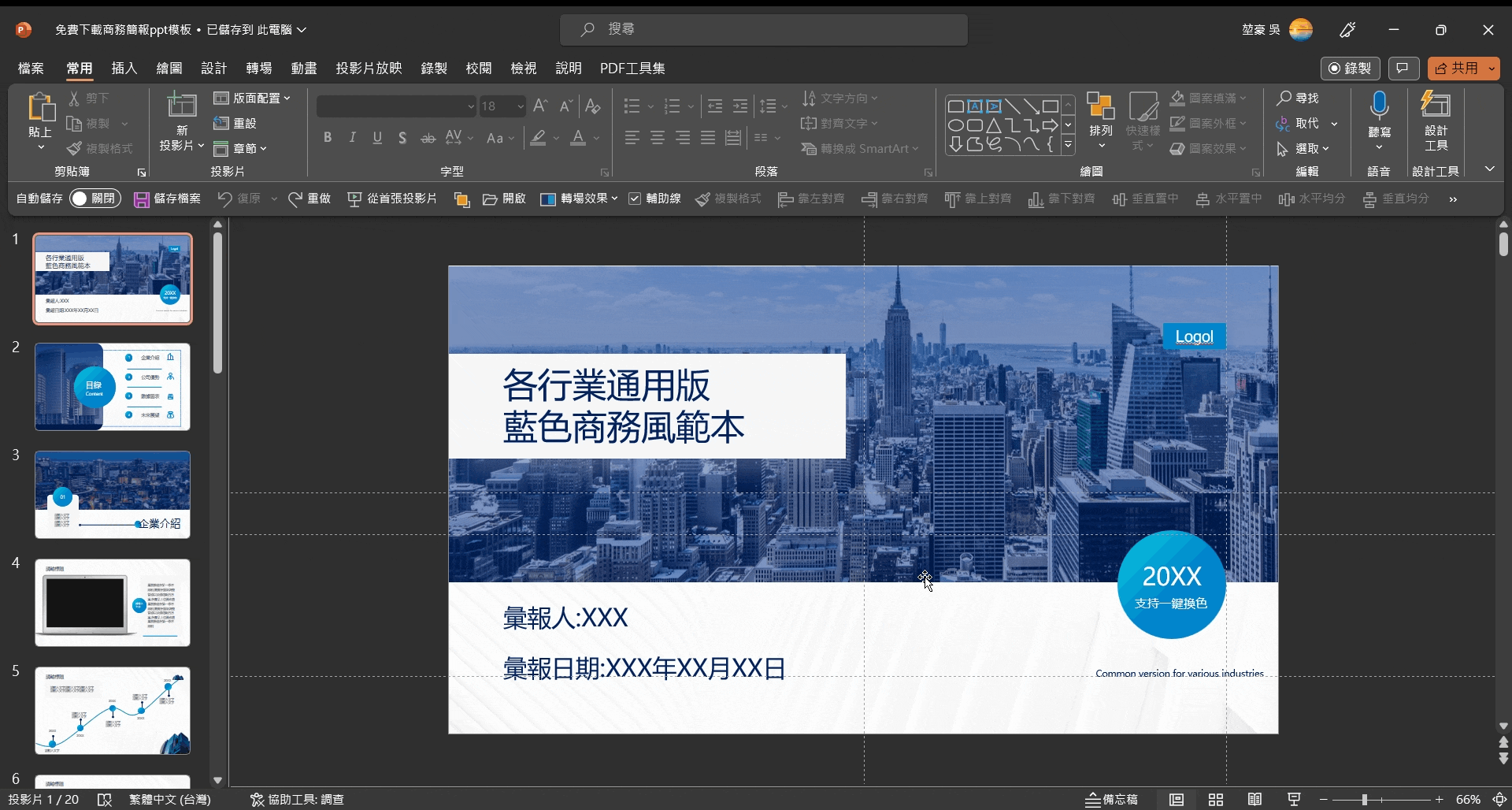
插入圖片
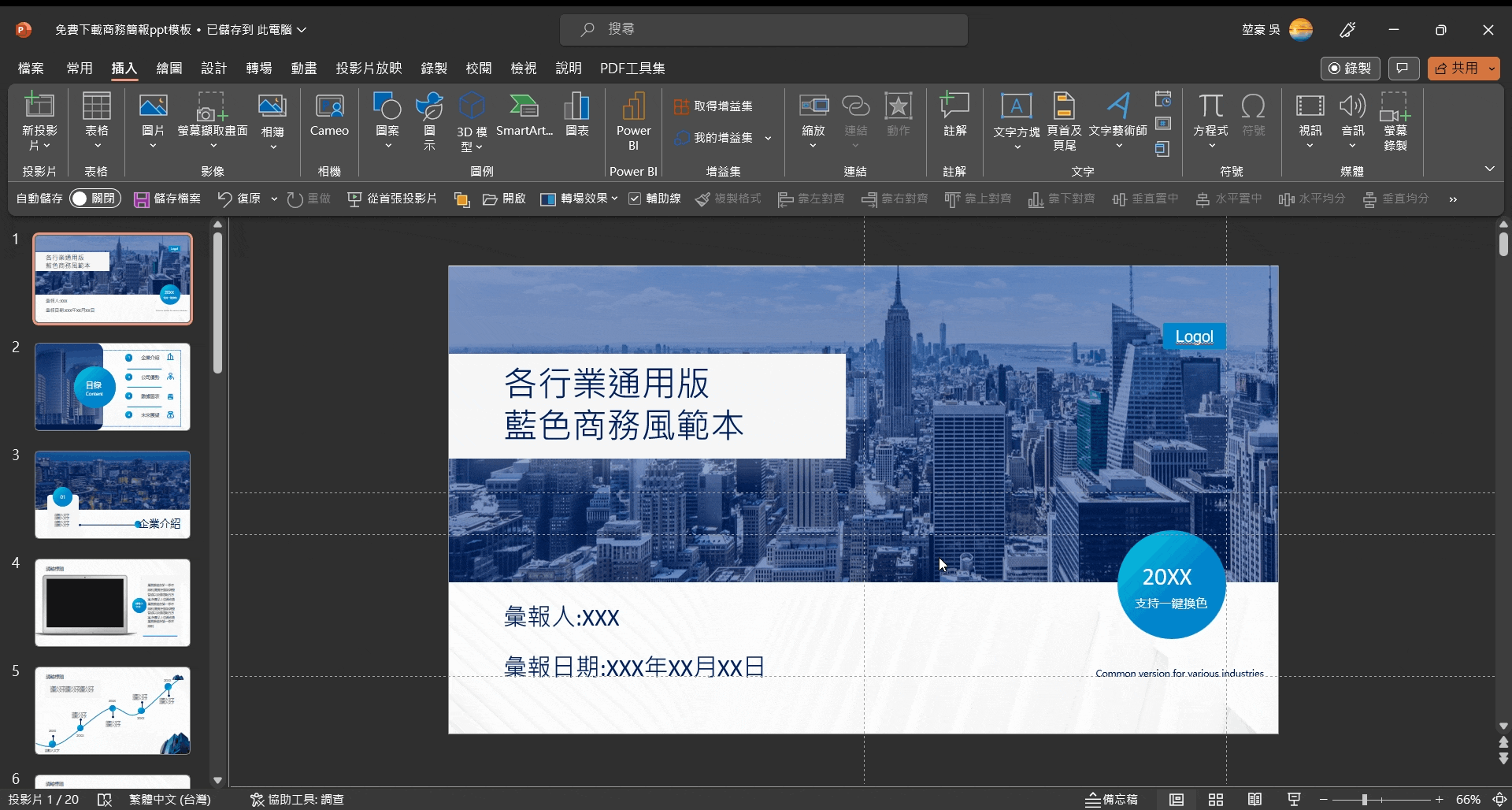
插入圖案
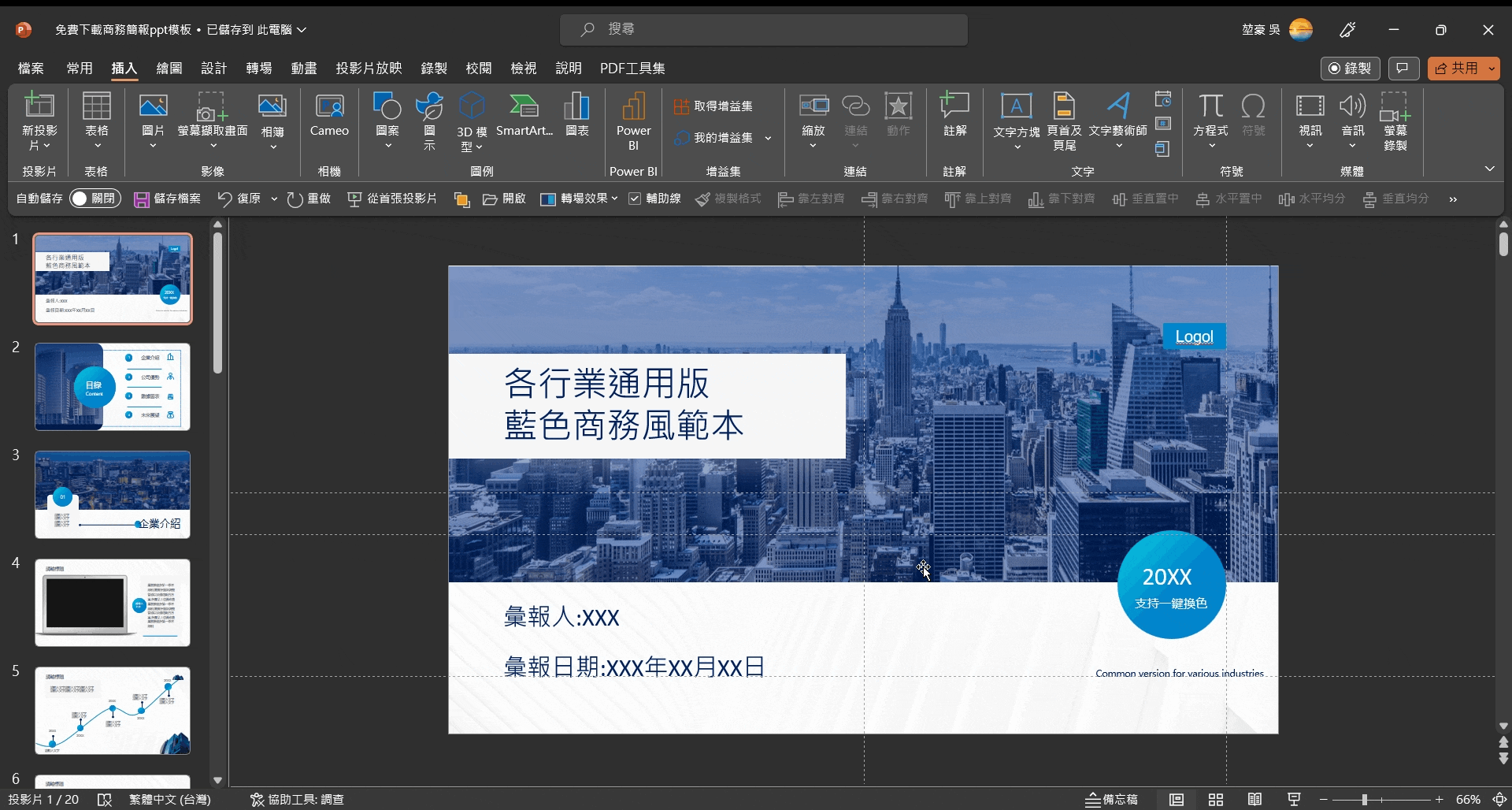
插入3D模型
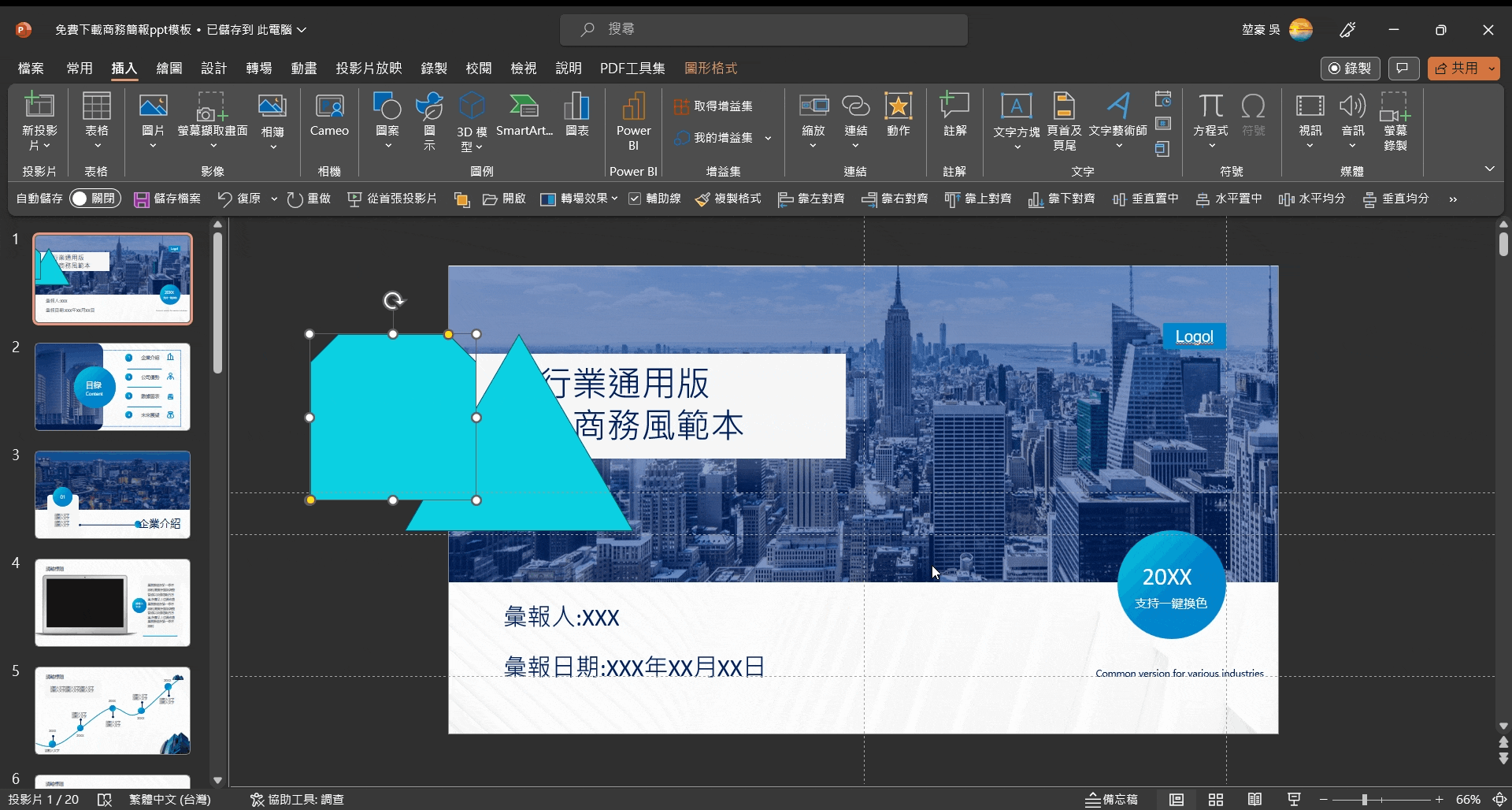
插入SMARTART
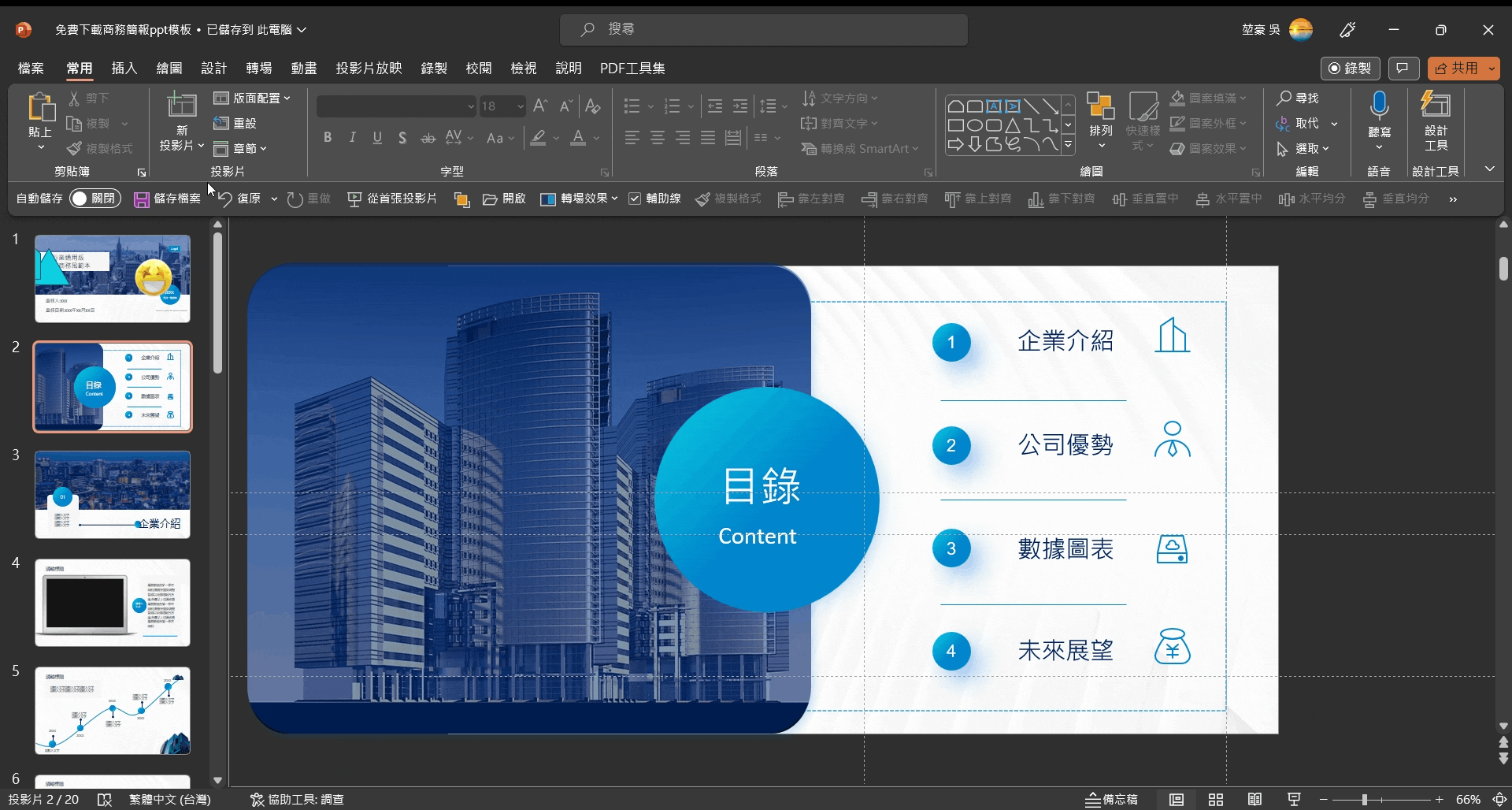
插入圖表
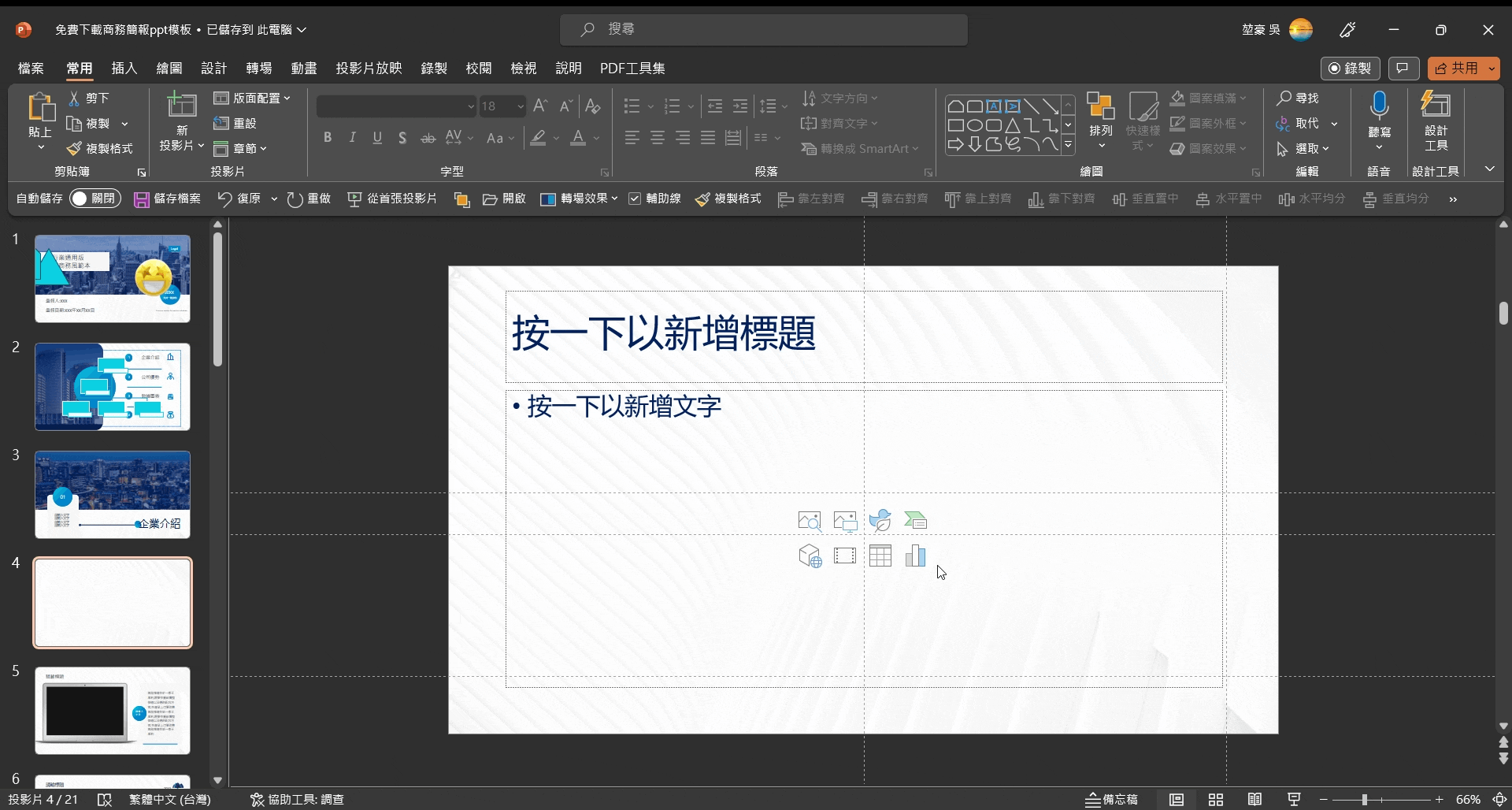
插入文字
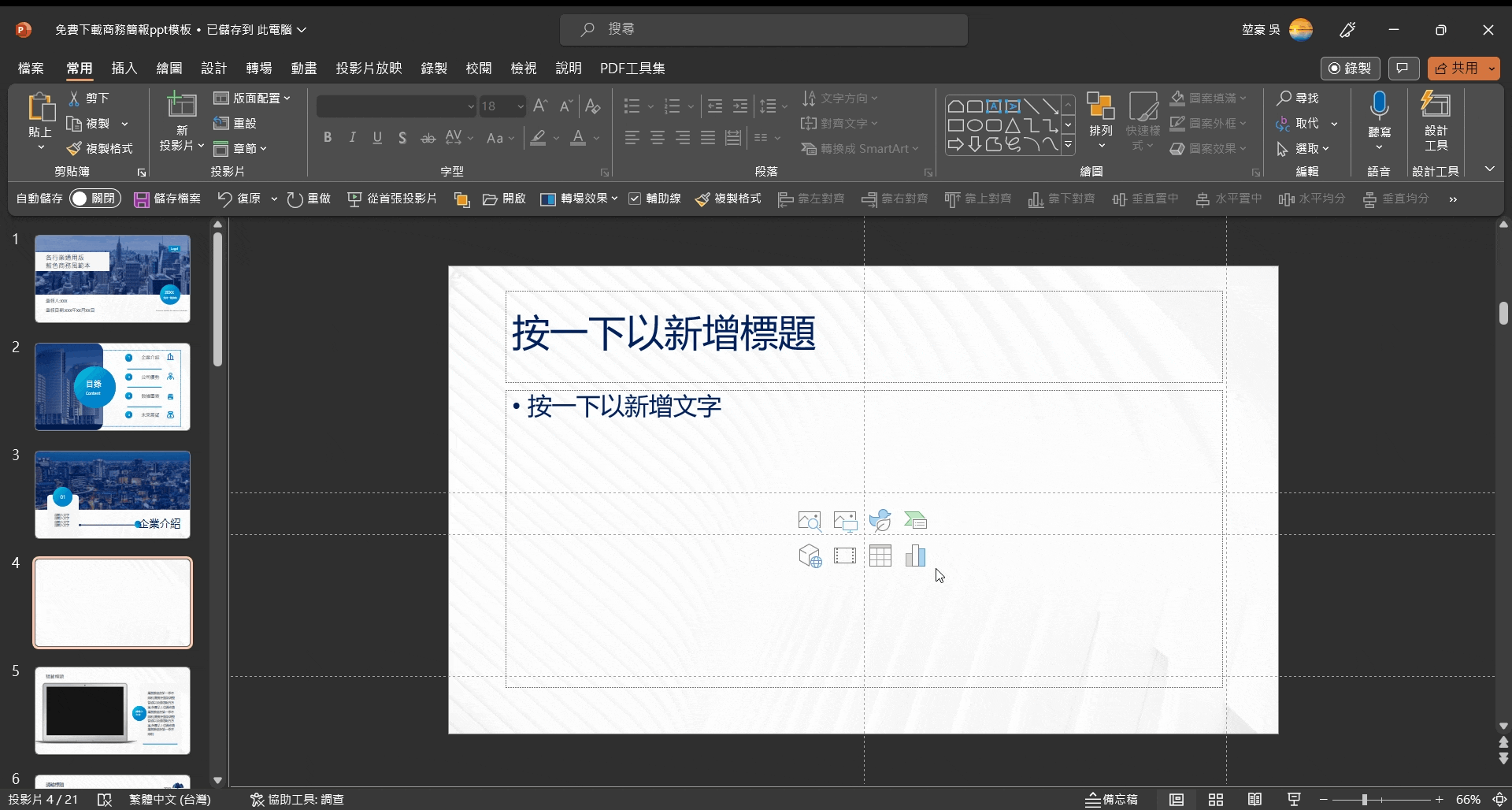
插入符號
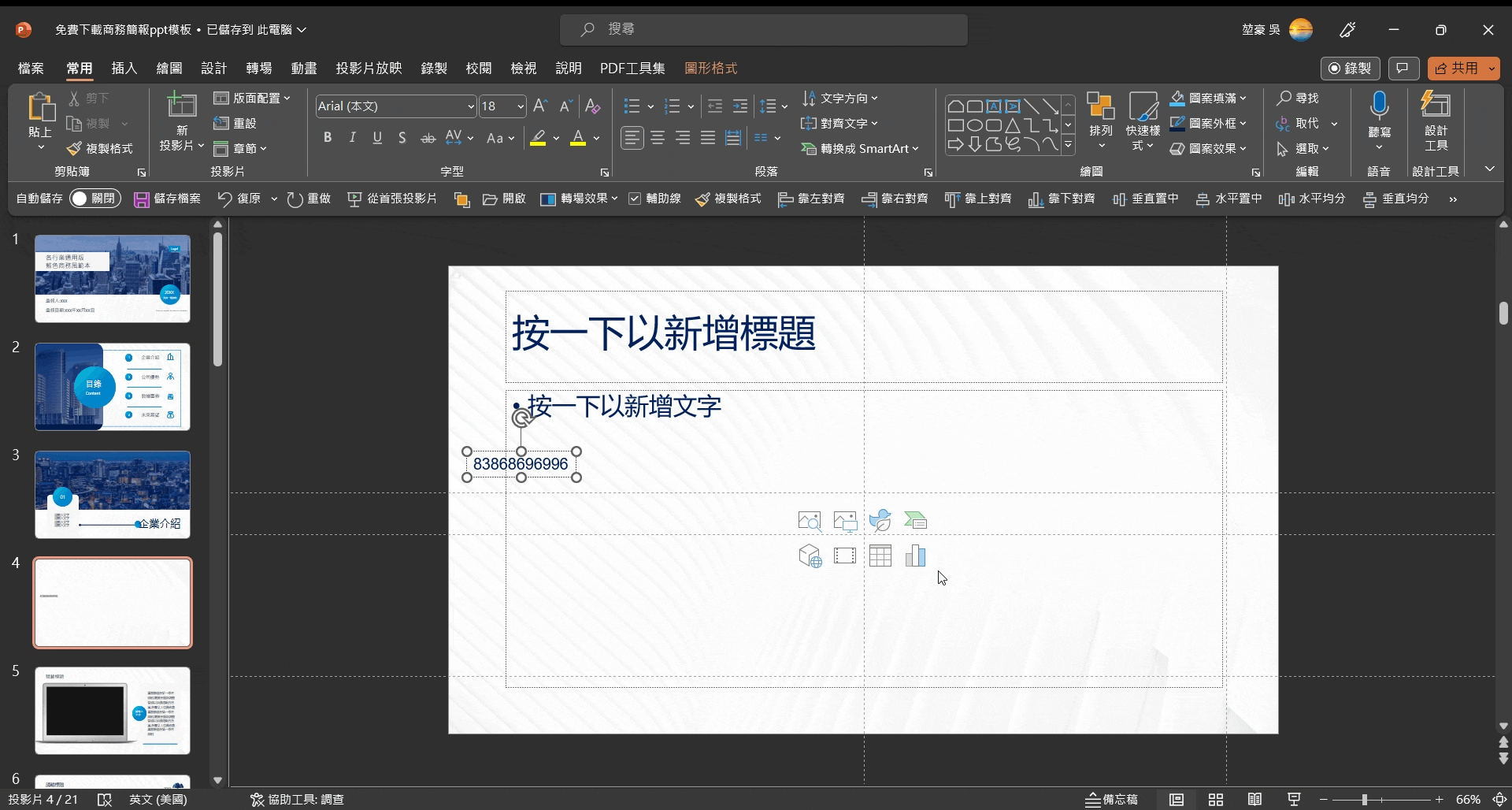
插入視訊
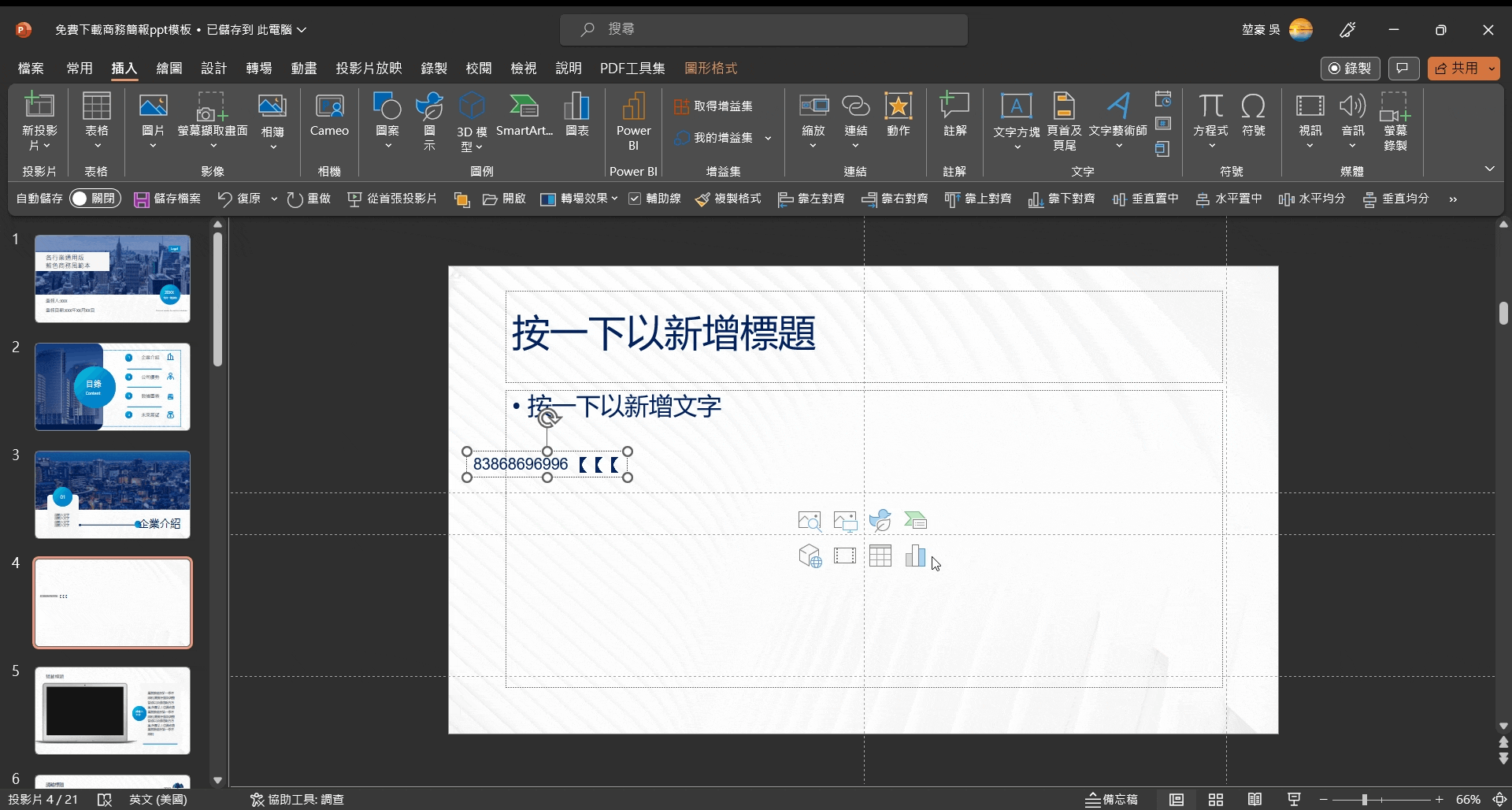
插入音訊
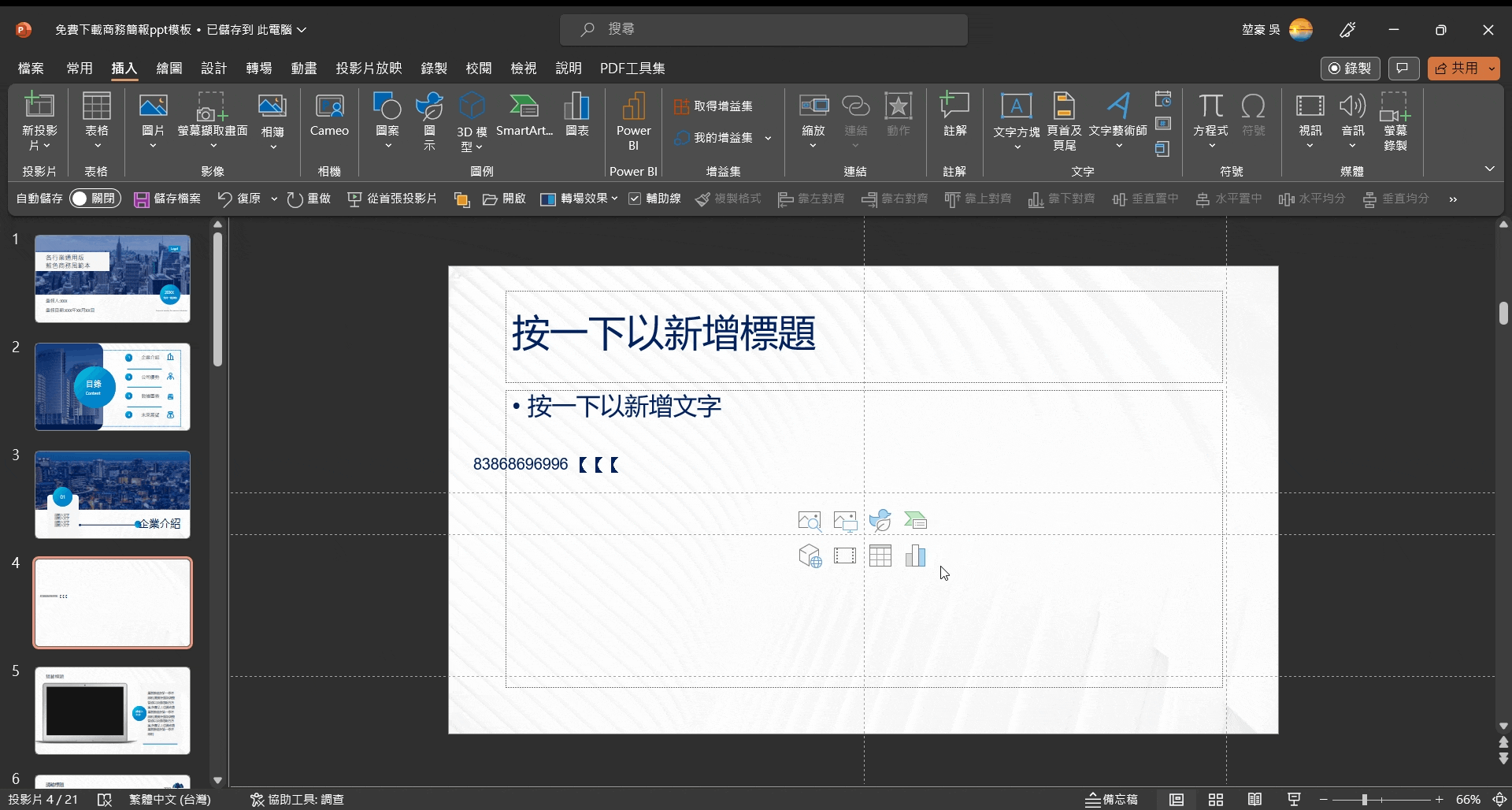
ppt基本操作 常見基礎問題
簡體轉繁體-繁體轉簡體
上方功能欄位–>校閱–>即可看到簡轉繁,點擊後即可看到變更。
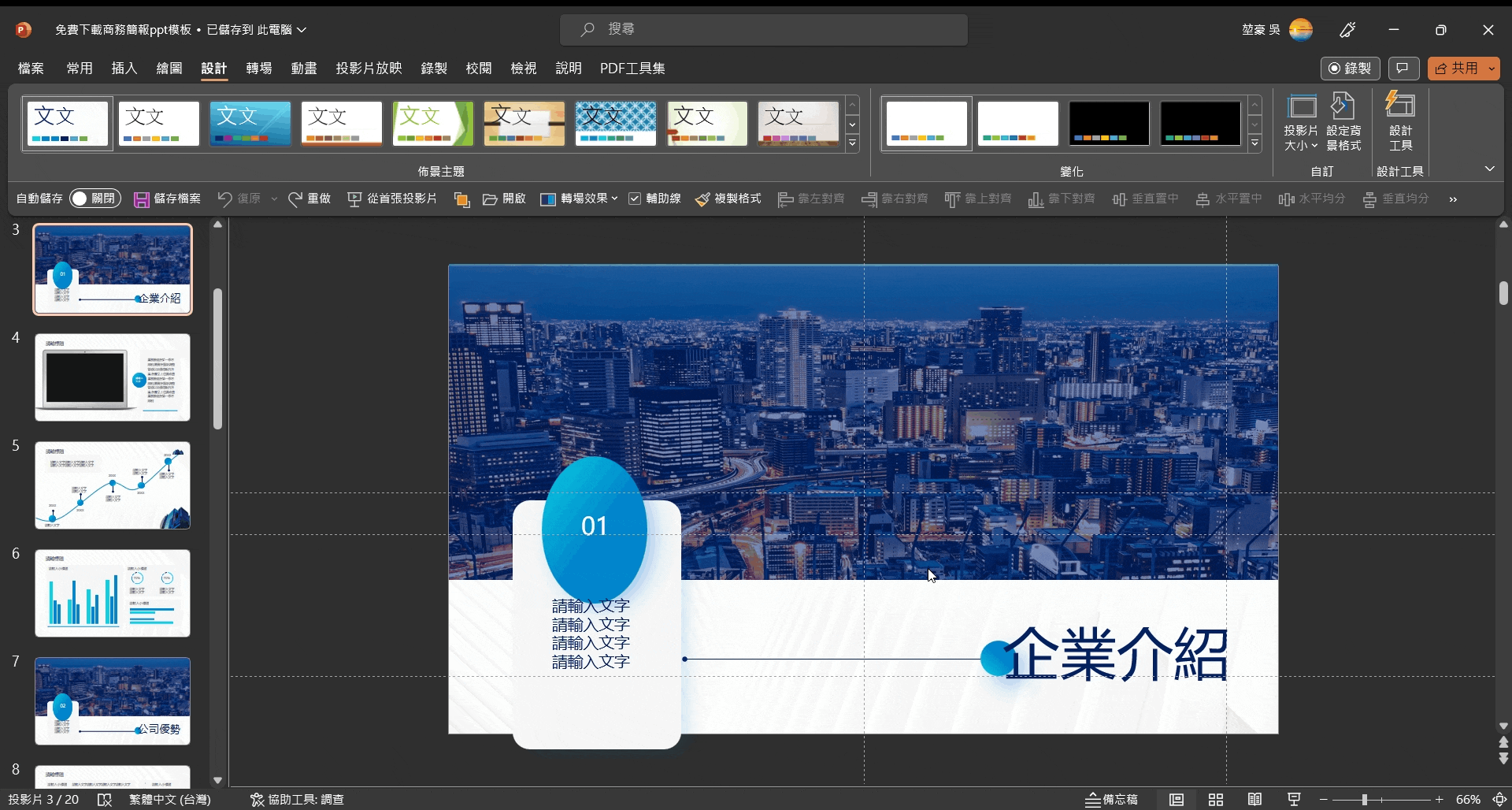
變更佈景主題
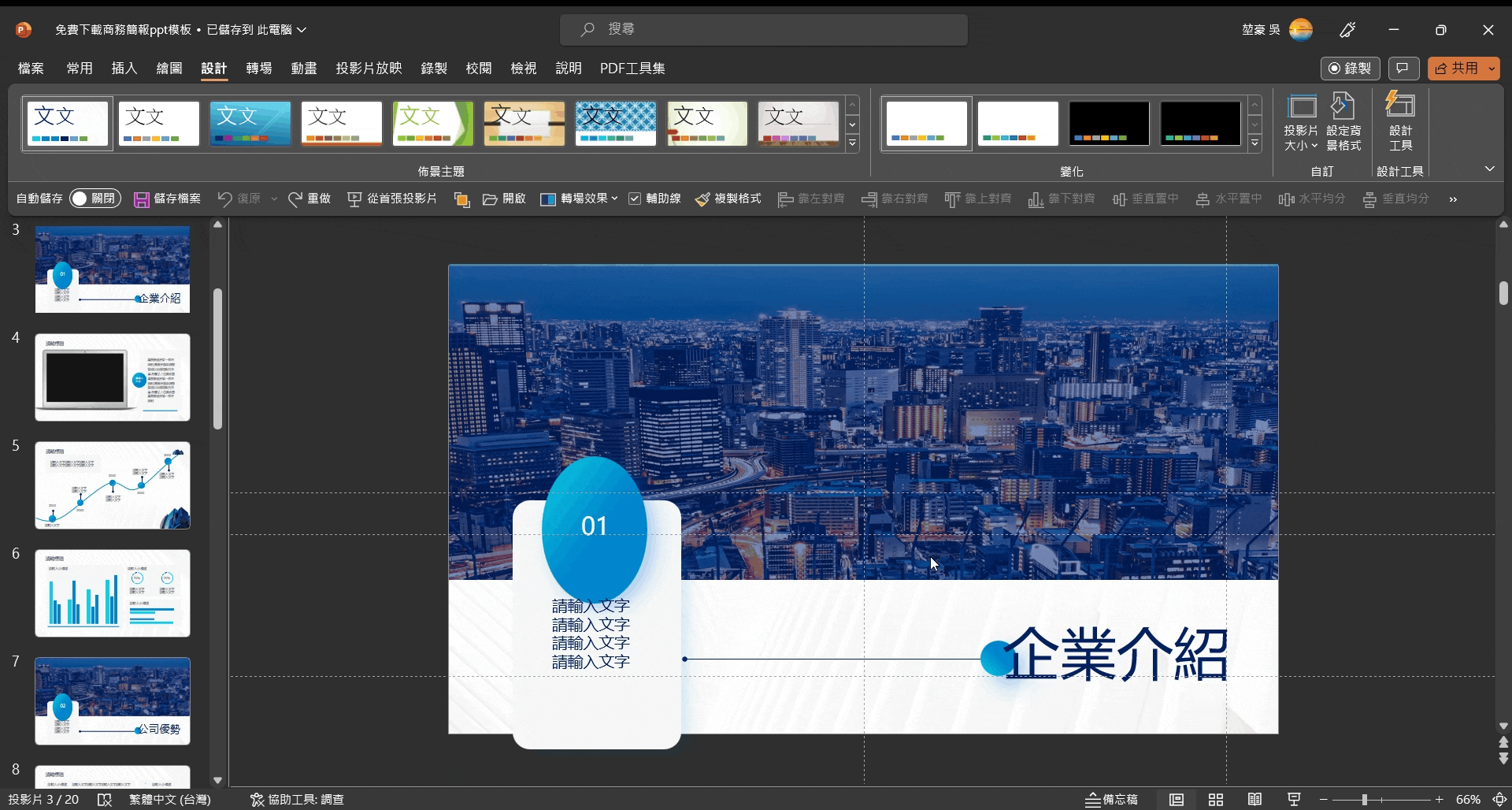
變更直式ppt
想看更多更完整的直式ppt也可參考這篇直式ppt模板教學
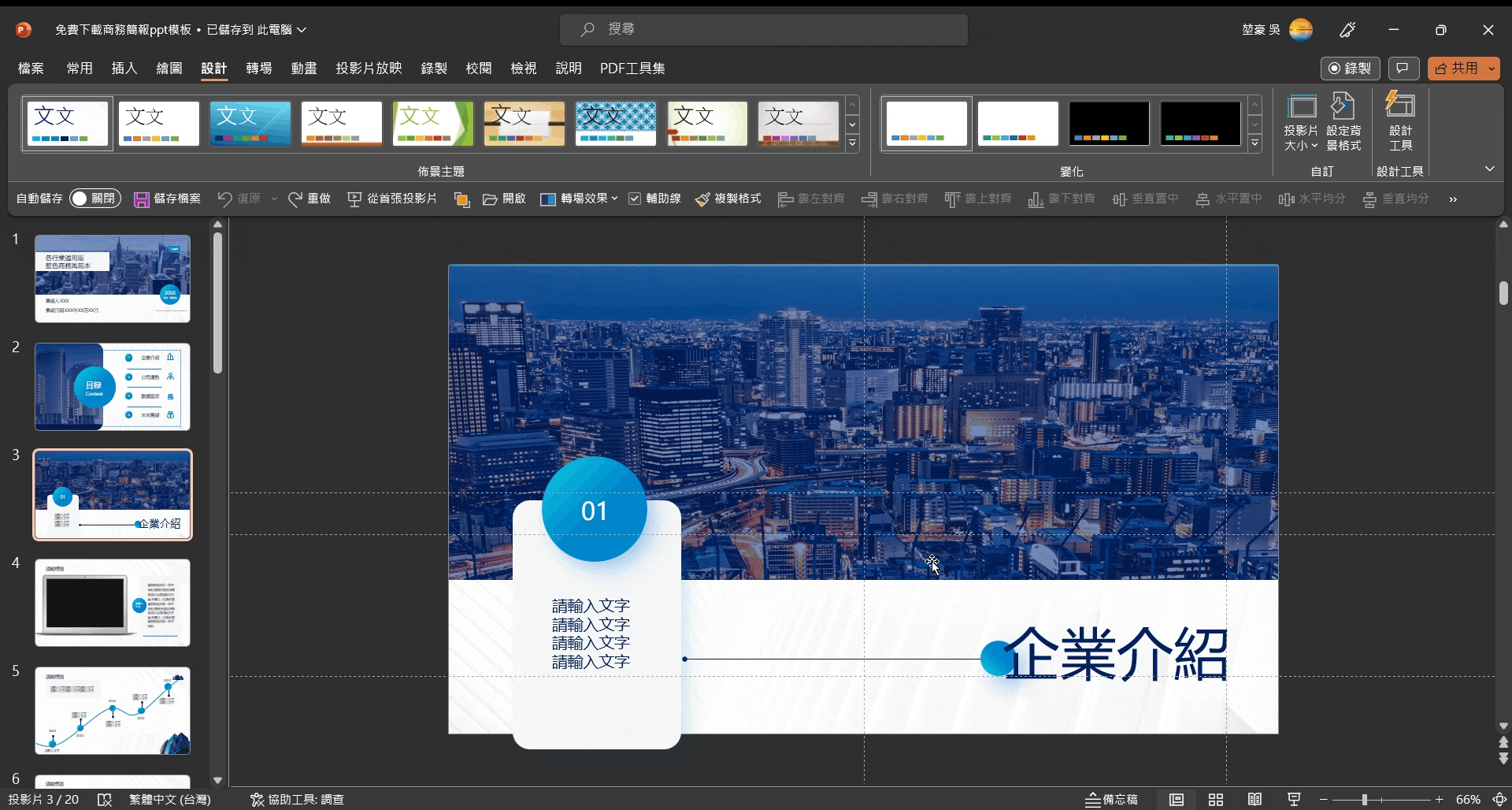
變更尺寸
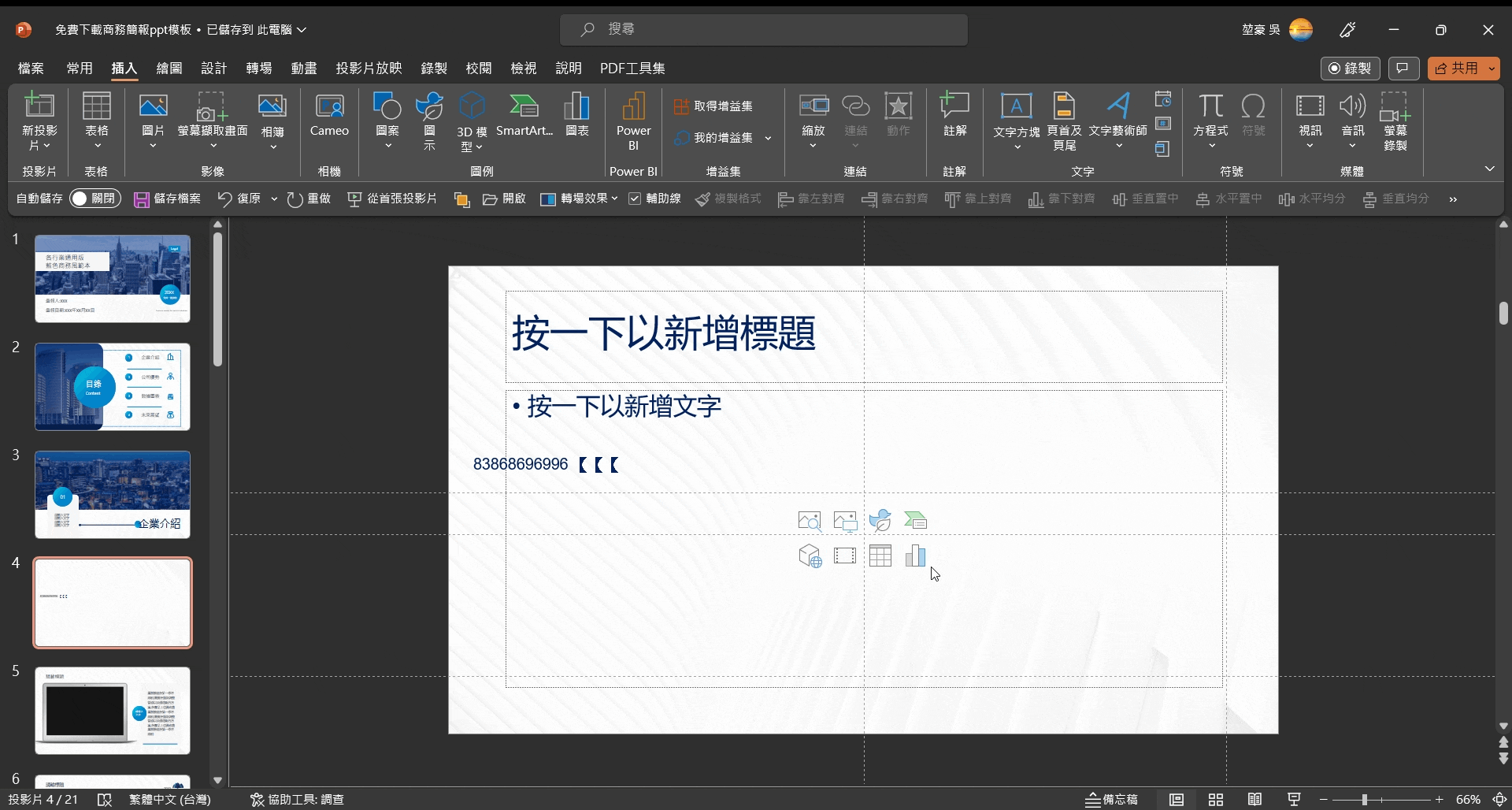
ppt簡報教學 參考線
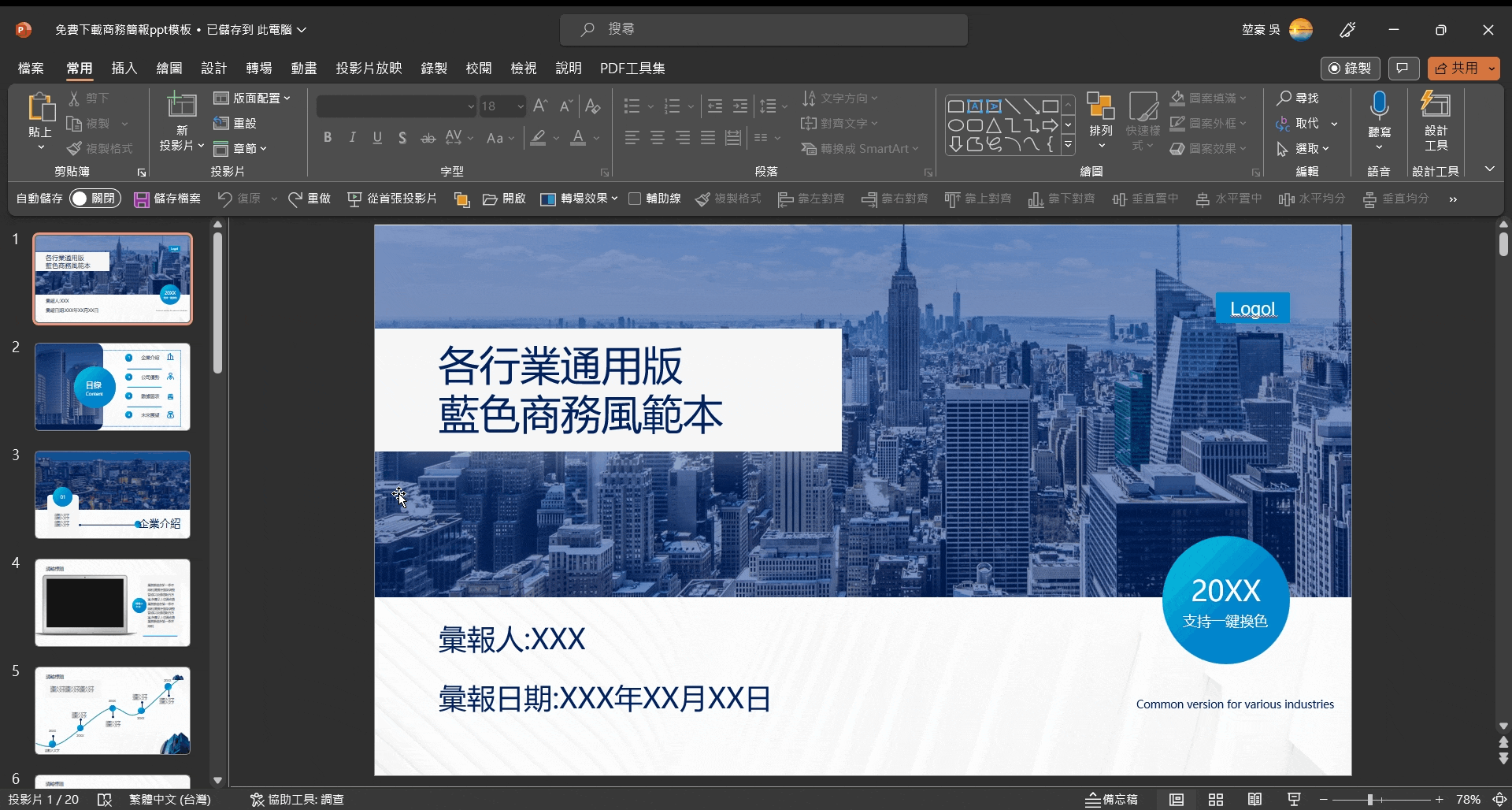
匯入及儲存和自訂工作區
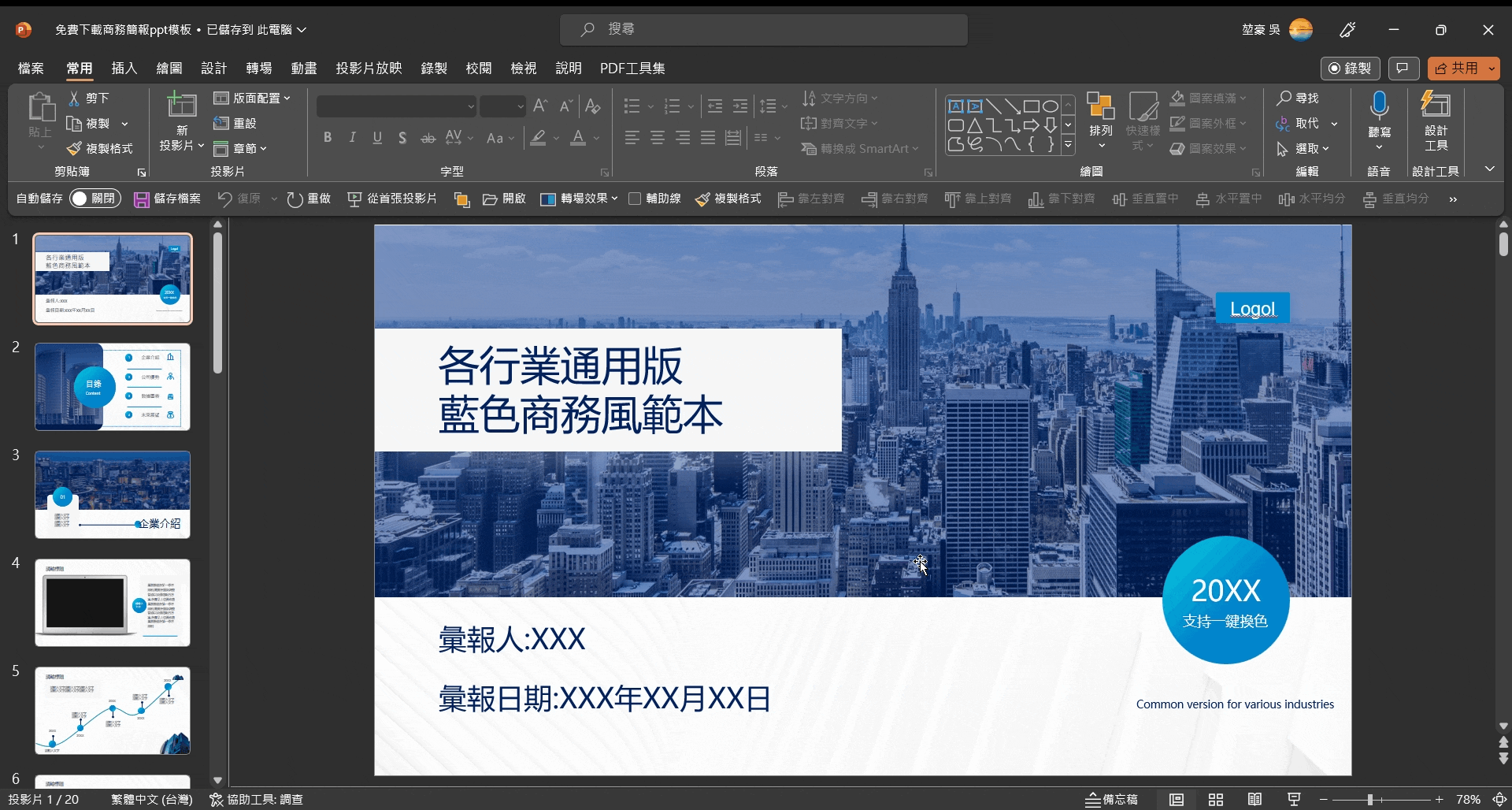
一鍵取消動畫設置
使用模板或是有些場合不適合動畫放映,這時候不可能一個一個把動畫刪除,等到下次要用的時候又要重新設定動畫,這也太麻煩了對吧?
這時候可以到上方欄位—>投影片放映—>設定投影片放映—>放映時不加動畫”打勾”按下確定。這樣在放映的時候就不會再播放動畫了。
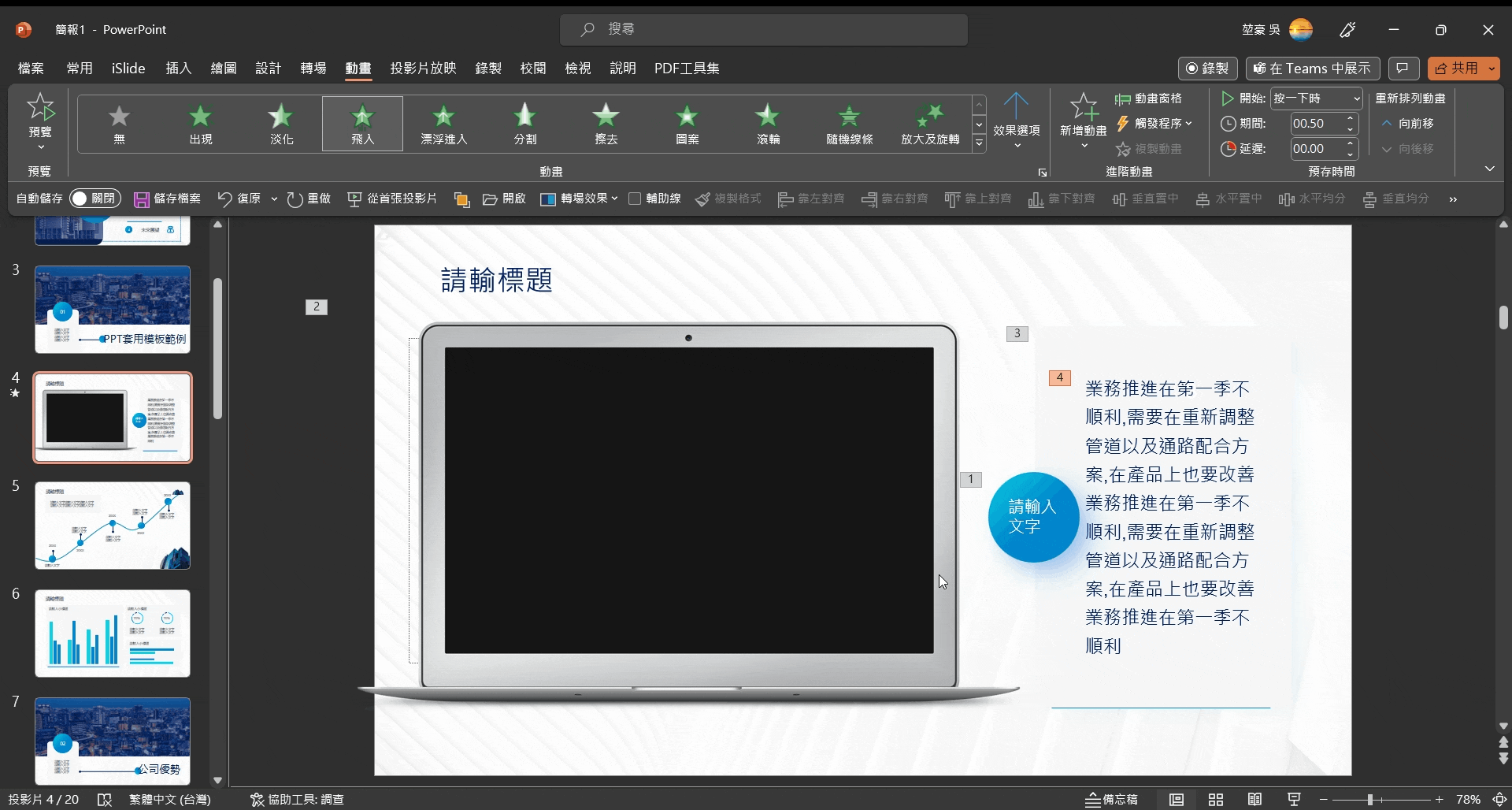
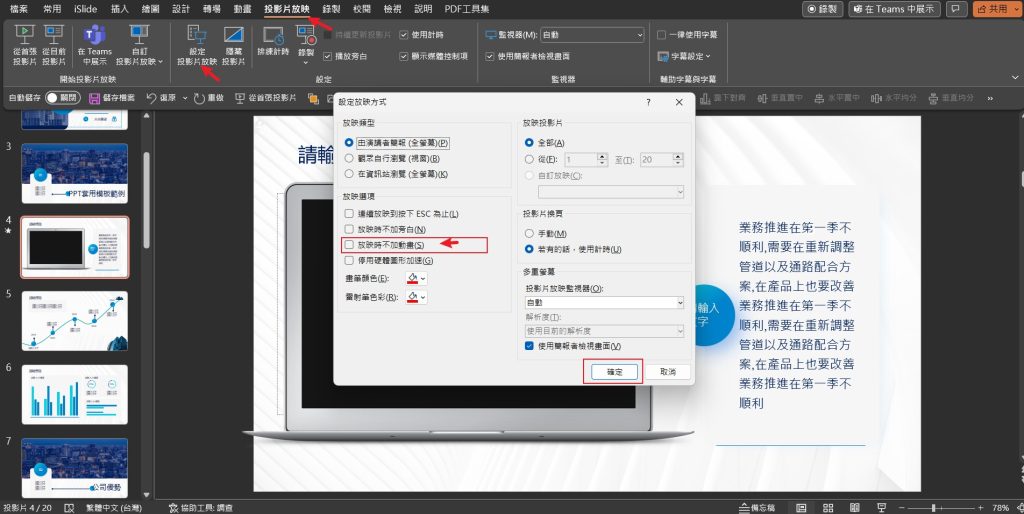
ppt動畫基礎基本操作
ppt轉場動畫設置
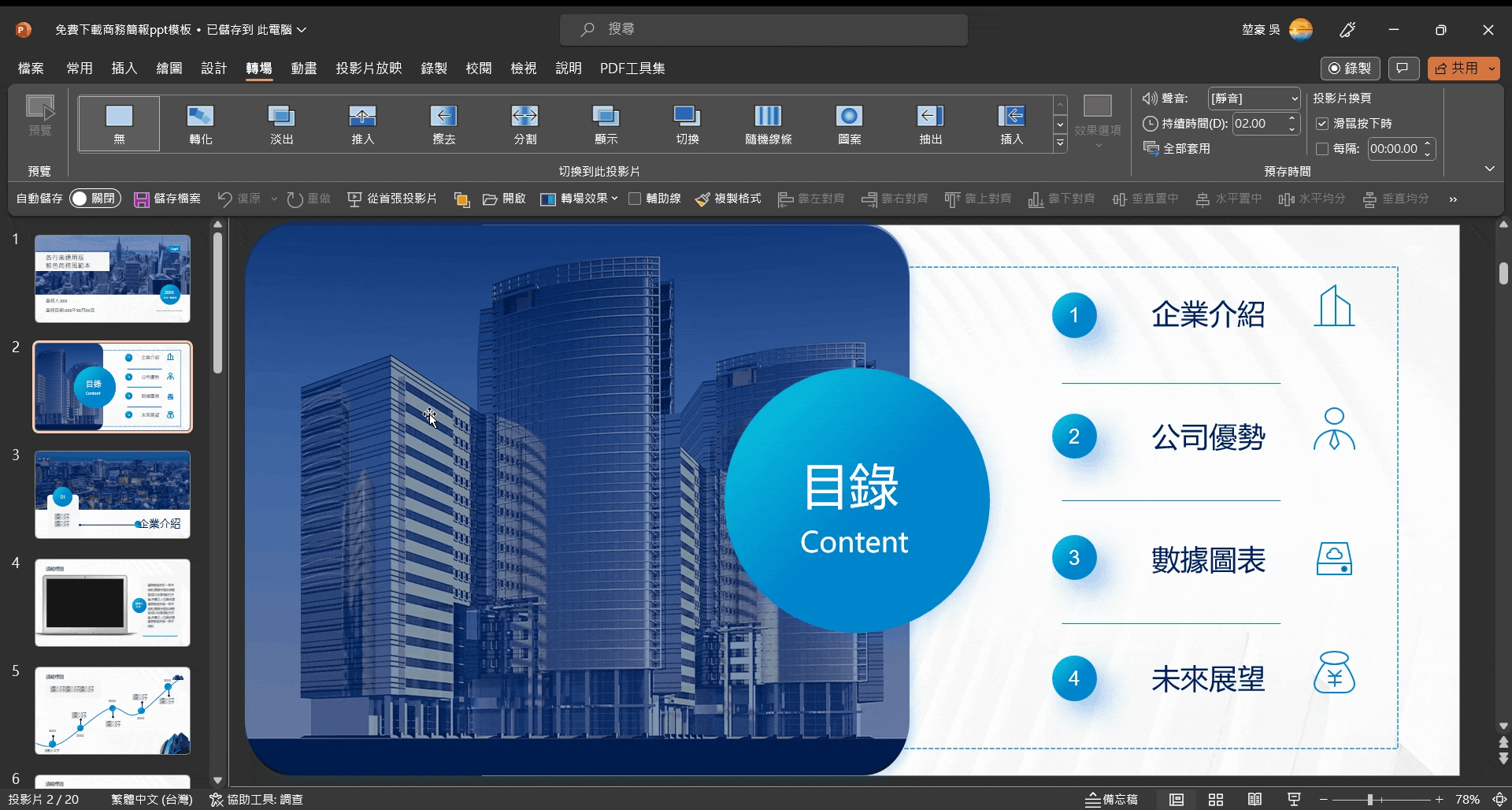
ppt簡報教學 動畫設置
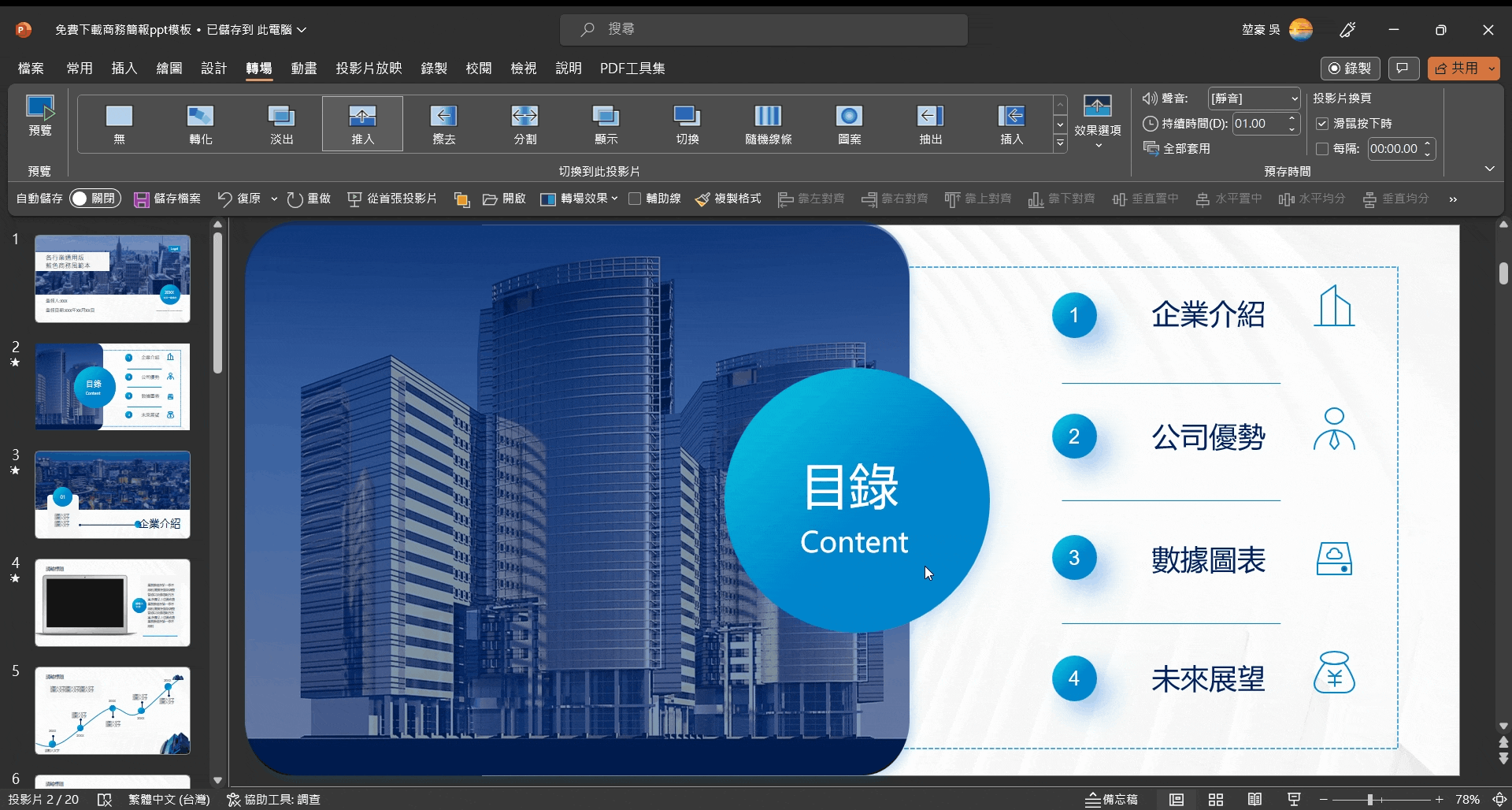
ppt複製動畫
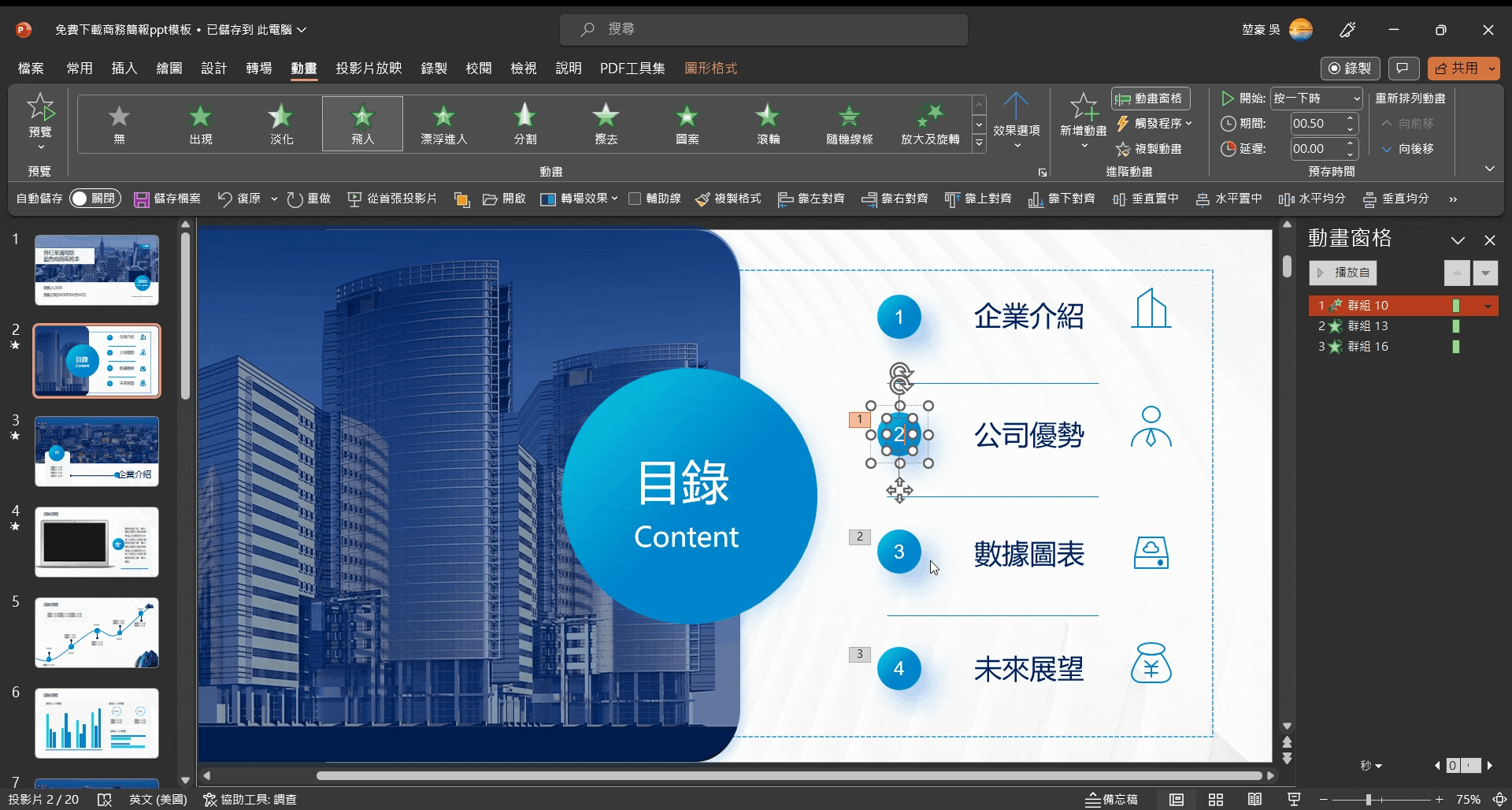
ppt打開動畫窗格設定
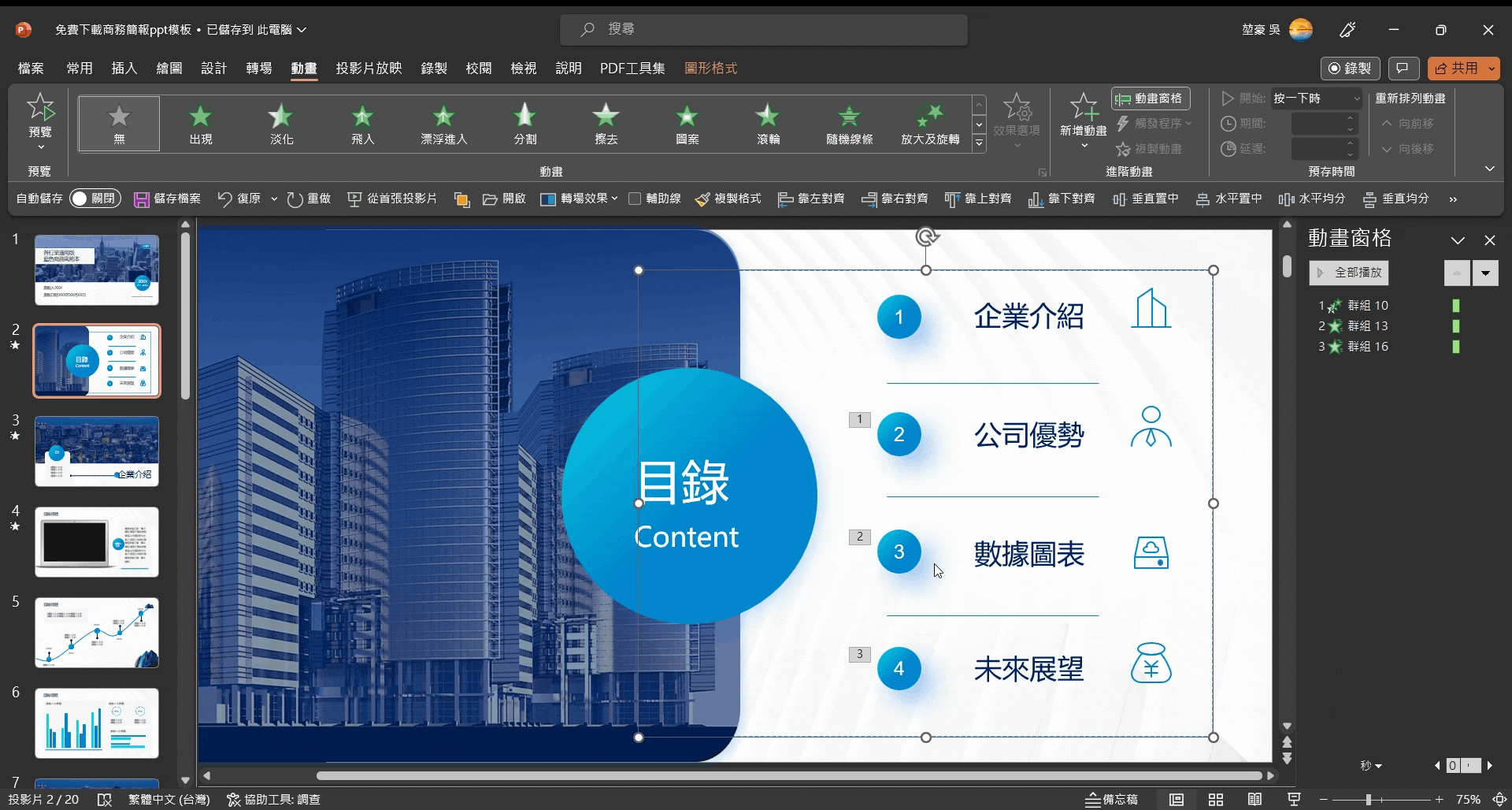
ppt轉場基礎基本操作
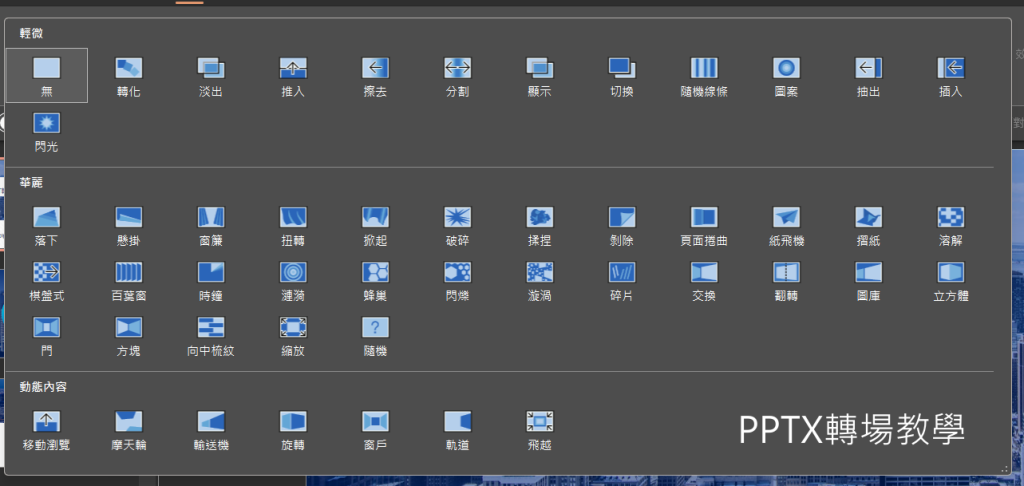
ppt轉場設定
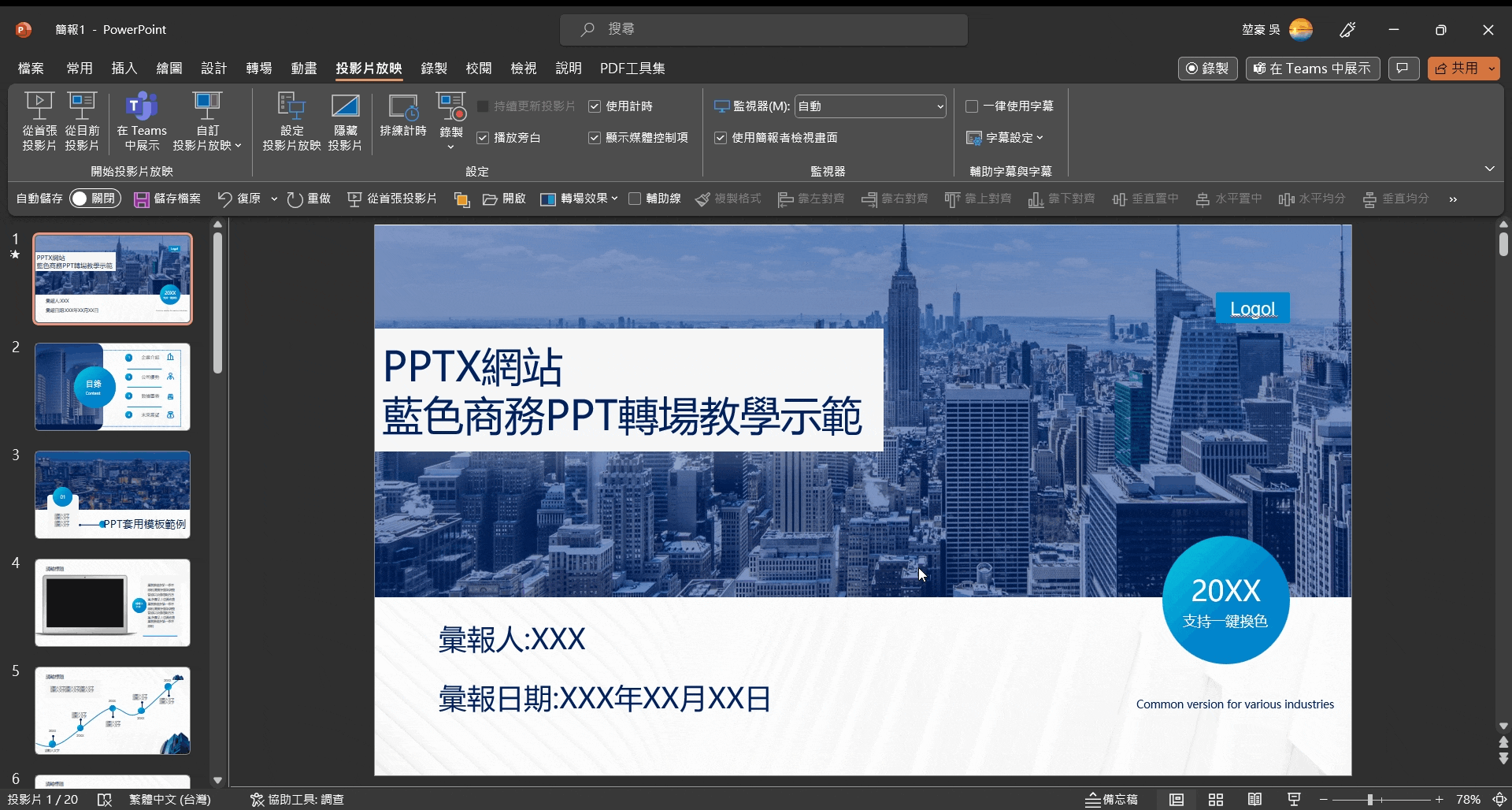
ppt轉場 手動控制
勾選–>滑鼠按下時,這樣播放時除非點擊滑鼠或是鍵盤下鍵才會換到下一頁。
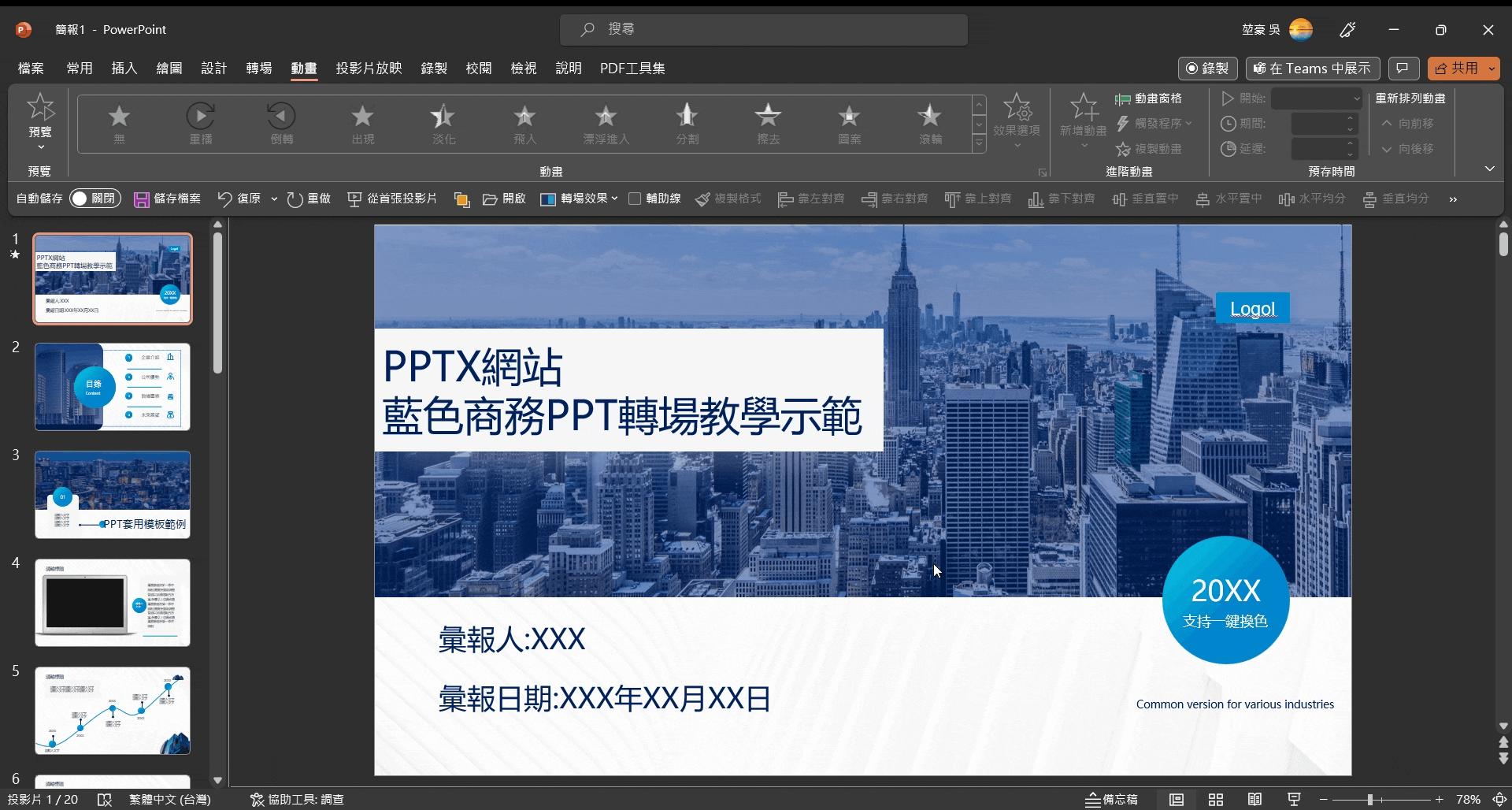
ppt常用快捷鍵
當你在製作PPT時,掌握一些常用的快捷鍵可以提高效率。下面是一些常見的PPT快捷鍵:
| 快捷鍵 | 功能描述 |
|---|---|
| Ctrl + N | 新建幻燈片 |
| Ctrl + S | 儲存檔案 |
| Ctrl + C | 複製選定的物件 |
| Ctrl + V | 貼上複製的物件 |
| Ctrl + X | 剪下選定的物件 |
| Ctrl + Z | 復原上一個動作 |
| Ctrl + Y | 重做上一個動作 |
| Ctrl + B | 將文字設定為粗體 |
| Ctrl + I | 將文字設定為斜體 |
| Ctrl + U | 將文字設定為底線 |
| Ctrl + L | 將文字靠左對齊 |
| Ctrl + E | 將文字置中 |
| Ctrl + R | 將文字靠右對齊 |
| Ctrl + Home | 跳到首張幻燈片 |
| Ctrl + End | 跳到尾張幻燈片 |
| Ctrl + Enter | 新增一個分頁 |
| Ctrl + Shift + D | 複製並貼上格式 |
| Ctrl + Shift + > | 增大字體大小 |
| Ctrl + Shift + < | 縮小字體大小 |
| Ctrl + D | 複製格式 |
| F5 | 從頭播放幻燈片 |
| Shift + F5 | 從當前幻燈片開始播放 |
| Ctrl + G | 把要群組全選後按下快捷鍵可群組 |
| Ctrl + Shift + G | 點選群組按下快捷鍵則是解開群組 |
| Shift + Tab | 反向切換物件 |
免費下載快捷鍵自訂工作區
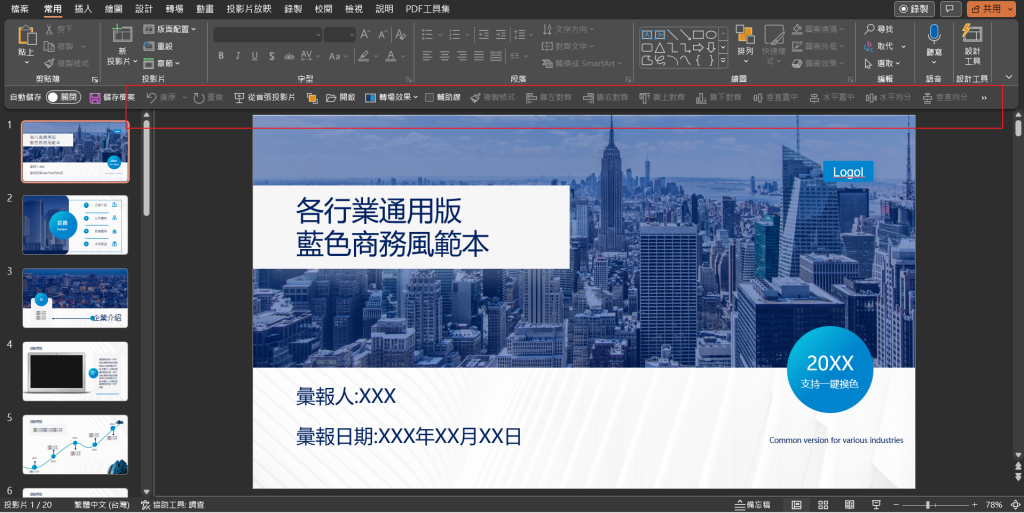
下載自訂工作區
免費ppt模板下載
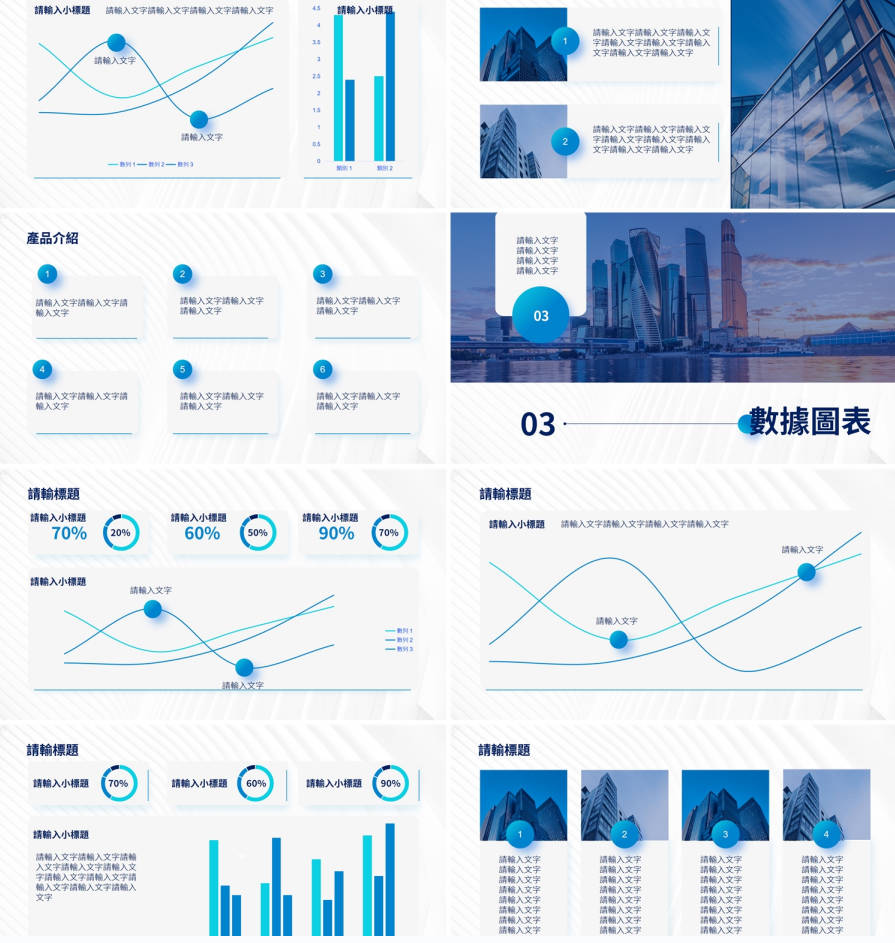
powerpoint簡報基礎教學結論
powerpoint基礎教學跟基本操作,這篇文章都會不斷的持續更新,希望可以在大家製作簡報時遇到問題都可以隨時查找到答案,解決大家的問題,除此之外想要製作簡報更快速除了熟練外,也要多了解不同的簡報主題製作方式,像是ppt簡報教學 還是ppt模板教學都會不定時的分享相關powerpoint文章及技巧以及進一步的去了解ppt動畫及ppt轉場的部分。
甚至職場會用到的職場報告、面試簡報、電商簡報、創業簡報、商務簡報、學術報告、ppt模板設計技巧等主題都是很常會用到的,相信大家在這裡可以找到許多powerpoint相關資訊,希望對你有幫助。有任何問題建議也歡迎與我們聯繫。